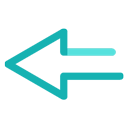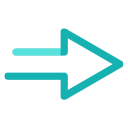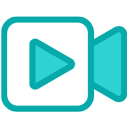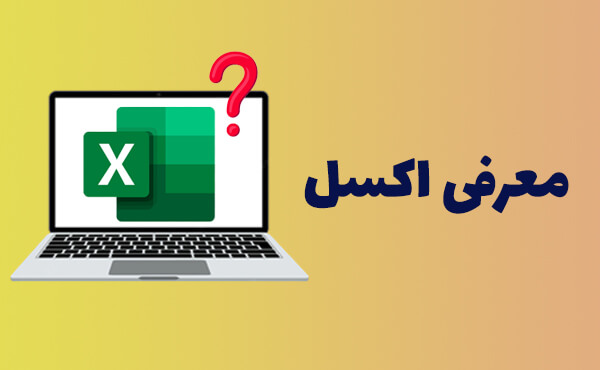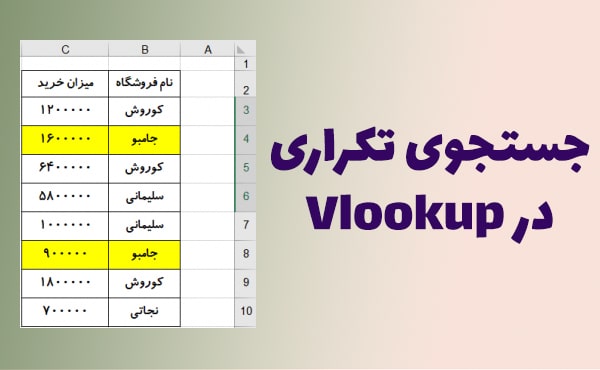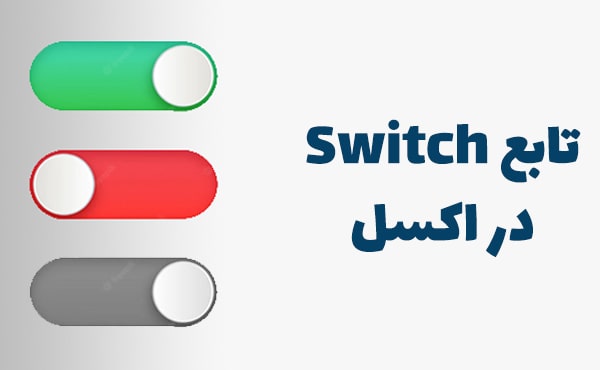سلام دوستان عزیز وقتتون بخیر؛ آرزوی اوقات خوشی رو براتون داریم 🙂 در این جلسه از سری آموزش های پویش پایدار در خدمتتون هستیم برای آموزش رسم شکل در اکسل و کار با آن ها.
رسم شکل های مختلف در اکسل و کار با آن ها
در این جلسه با آموزش نحوه رسم اشکال در اکسل در خدمتتون هستیم. برای رسم اشکال در اکسل باید از زبانه Insert استفاده کنیم و در بخش Illustration گزینه shapes رو انتخاب کنیم. همان طور که میبینید در این گزینه انواع و اقسام اشکال موجود هست و ما با کلیک کردن بر روی هر کدوم از این شکل ها و Drag کردن موس در شیت اکسلتون میتونیم شکل مورد نظرمون رو رسم کنیم. برای اینکه این شکلها رو پاک کنیم هم با کلیک کردن بر روی شکل اون رو به حالت انتخاب در میاریم و دکمه Delete رو از کیبورد فشار میدهیم. برای مثال به زبانه Insert می رویم و مثلا یک مستطیل رسم می کنیم. همون طور که میبینید با رسم یک شکل، یک زبانه جدید به نام Shape Format در کنار زبانه های دیگه برای ما ایجاد میشه که شامل تنظیمات شکل هست و هرگونه تنظیمات مورد نظرمون رو می تونیم داخلش اعمال کنیم. اولین بخش از زبانه Shape Format بخش Insert Shapes هست که اشکال مختلفی رو که قبلا دیدیم رو از اینجا هم میشه انتخاب و رسم کرد. گزینه بعدی این بخش Edit Shapes هست که با انتخاب هر شکلی که رسم کردیم می تونیم شکل اون Shape رو تغییر بدیم. مثلا اگر نمی خوایم شکلی که رسم کردیم به شکل ذوزنقه ای باشه و بخوایم به حالت قلب باشه، شکل رو به حالت انتخاب در میاریم و از گزینه Edit Shapes و در کشوی بازشونده Change shape موجود در این گزینه، شکل مورد نظرمون رو انتخاب می کنیم و می بینید که اون شکل تغییر میکنه. بدین ترتیب هر شکلی رو که بخوایم جایگزین شکل انتخاب شده با همان ابعاد شکل اولیه میکنه. گزینه بعدی Edit Points هست. برای مثال مستطیلی که رسم کردیم رو انتخاب می کنیم و این گزینه رو میزنیم می بینید که گوشه های شکل رو به حالت انتخاب در میاره و می تونیم روی مربع هایی که در گوشه شکل ایجاد شده کلیک کنیم و اونو به هر سمت دلخواهمون درگ کنیم و به اون ترتیبی که مد نظرمون هست شکلمون تغییر میکنه. گزینه Edit Points روی هر شکلی قابل اجرا هست. همچنین اگه در هر نقطه ای از کناره های شکل کلیک کنیم نقطه جدیدی ایجاد میکنه و با درگ کردن شکل تغییر ایجاد میکنه. حال شکل رو پاک میکنیم. توجه کنید که با پاک کردن اشکال زبانه Shape Format دیگه وجود نداره. حال میایم یه شکل دیگه رسم میکنیم تا پنجره Shape Format مجدد ظاهر بشه.
قسمت بعدی از زبانه Shape Format، بخش Shape Styles هست. در بخش یه سری استایل های پیش فرض قرار گرفته که در واقع رنگ داخل شکل و رنگ متن داخل شکلمون رو تغییر میده. ما میتونیم داخل شکل متن هم بنویسیم. به این ترتیب که اگه داخل شکل کلیک کنیم و شروع به تایپ کردن کنیم به این ترتیب شکل حاوی متن میشه. حال میتونیم متن رو انتخاب کنیم و از پنجره نمایش داده شده متن رو بزرگ/ کوچیک کنیم، فونت رو تغیر بدیم، یا وسط چین کنیم و … . یا میشه از زبانه Home هم برای این تغییرات استفاده کرد و یا از لحاظ عمودی هم متن رو از این زیانه وسط چین کنیم.
مجدد به زبانه Shape Format برمیگردیم. میبینید که هر کدوم از موارد قسمت Theme Styles رو اگه انتخاب کنیم شکل ما به همون رنگ نمایش داده شده در Theme Styles در میاد. همچنین در قسمت پایین این پنجره حالت های دیگه ای از جمله گرادیانت یا سایه ای یا توخالی و بدون رنگ وجود داره. اما گاهی رنگ و استایل مدنظرمون تو هیچ کدوم از مواردی که در کشوی بازشونده قسمت Theme Styles هستن وجود نداره. در این حالت گزینه Shape Fill رو از بخش Shape Styles انتخاب میکنیم و می تونیم از رنگ های آماده موجود در قسمت Theme Colors در پنجره باز شده استفاده کنیم. اما اگه این رنگ ها هم مد نظر ما نباشه می تونیم گزینه More Fill Colors رو بزنیم و پالت رنگی در پنجره Colors برامون باز میشه. در پنجره Colors دو حالت به صورت زبانه وجود داره، حالت Standard و حالت Custom. در حالت Standard رنگ ها رو میشه از پالت انتخاب کرد، وضوح یا شفافیت رنگ رو میشه از قسمت transparency تغییر داد. اما در حالت Custom می تونیم دقیقا با سیستم های رنگ دهی RGB و HSL رنگ ها رو تعیین کنیم. این دو سیستم های رنگ دهی از قسمت Color Model قابل انتخاب هستن. RGB مخفف Red Green Blue هست که سه رنگ اصلی ای هستن که می تونن رنگ های دیگه رو بسازن. با انتخاب گزینه RGB ، در قسمت پایین کد رنگ های قرمز و سبز و آبی رو مشخص میکنیم که به چه ترتیبی باشن. ما میتونیم داخل گوگل واژه کد رنگ رو سرچ کنیم و از یکی از وبسایت ها استفاده کنیم. تو اون وبسایت هر رنگی رو که مد نظرمون باشه رو میتونیم انتخاب کنیم و به ما اون سیستم RGB اون رنگ رو بر می گردونه و اون کدها رو می تونیم تو پنجره Colors وارد کنیم. میبینید که دقیقا همون رنگ رو برامون ایجاد کرد و با Ok کردن رنگ داخل شکلمون تغییر میکنه. اما مثلا در این مثال میبینید که شکل کمرنگ هست یعنی اون سلول های ما در پشت شکل دیده میشن. پس مجدد گزینه More Fill Colors رو می زنیم و درصد transparency رو صفر می کنیم. میبینید که در این صورت کاملا شکل به حالت پر رنگ در میاد و پشت شکل دیگه آینه ای و شفاف نیست. هرچی این transparency رو بالاتر ببریم شکل کمرنگ تر میشه تا حدی که اگه رو 100 درصد قرار بدیم دیگه اون رنگ برای ما عمل نمیکنه و کاملا سلول های پشت شکل مشخص میشه و شکل بی رنگ میشه. یه سیستم رنگ دهی Hex هم وجود داره. میبینید که هر رنگی با سیستم RGB یه کدی داره، با سیستم HSL هم یه کد متفاوت داره و با سیستم Hex به صورت هشتگ یا # هستش. پس از وبسایتی که برای کد رنگ استفاده کردیم می تونستیم کد مربوط به Hex رو کپی کنیم و در کادر مربوطه در پنجره Colors بزاریم. در این پنجره اگه کد RGB رو وارد کنیم کد Hex متناظر با اون به صورت خودکار نمایش داده میشه و اگه کد Hex رو وارد کنیم، کد RGB متناظرش هم نمایش داده میشه. در حالت Custom هم مانند حالت قبل می تونیم transparency شکل رو تغییر بدیم. گزینه بعدی از قسمت Shape Fill، No Fill هست که داخل شکلمون رو بدون رنگ و خالی میزاره.
گزینه بعدی از قسمت Shape Fill، Picture هست که ما می تونیم عکسی رو پشت شکلمون به صورت بک گراند شکل قرار بدیم. با کلیک روی این گزینه از ما میپرسه عکسمون رو از کجا میخوایم انتخاب کنیم، From a File یعنی از یه فایلی می خوایم انتخاب کنیم یا مثلا Online Pictures یعنی به صورت آنلاین عکسی رو پیدا کنیم و … . معمولا ما From a File رو می زنیم و عکسی رو از سیستم خودمون انتخاب می کنیم. اگر منصرف شدیم و بخوایم مجدد به رنگ قبلی و دلخواهمون برگردیم می تونیم مجدد از قسمت Recent Colors این رنگ رو انتخاب کنیم.
گزینه بعدی هم Gradient هست. این گزینه شکلمون رو به حالت سایه طور رنگ آمیزی میکنه. این سایه می تونه از مرکز شکل، از سمت راست، چپ، بالا و پایین باشه. اما اگه ما بخوایم خودمون گرادیانت مورد نظر خودمون با رنگ دلخواه خودمون رو ایجاد کنیم گزینه More Gradients رو از کشوی بازشونده گزینه Gradient انتخاب می کنیم. در این حالت پنجره Format Shape در کنار صفحه اکسلمون باز میشه و از قسمت Fill گزینه Gradient fill رو انتخاب می کنیم. قسمت angle در این پنجره زاویه تابش گرادیانت رو مشخص میکنه. مثلا می تونیم زاویه 130 درجه انتخاب کنیم تا سایه از گوشه بتابه. در قسمت Gradient Stops روی هر کدوم از علامت های فلش مانند قرار بگیریم و گزینه Remove Gradient Stop رو بزنیم اون علامت رو حذف میکنه اما حداقل دوتا از اون ها باید باقی بمونه. روی یکی از علامت ها کلیک می کنیم و از قسمت Color رنگ رو تغییر میدیم مثلا رنگ سبز رو انتخاب می کنیم. حال روی علامت دیگر کلیک می کنیم و رنگ مثلا آبی رو انتخاب می کنیم.
گزینه بعدی هم Texture هست که یک سری نمای پیش فرض رو در پنجره کشویی این قسمت میبینید و میتونیم اون هارو برای یک گراند شکلمون انتخاب کنیم. پس تا اینجا ابزار Shape Fill به طور کامل توضیح داده شد و میریم سراغ گزینه Shape Outline. Outline خط دور شکلمون هست و میتونیم رنگ دلخواهمون رو برای دور شکل از این قسمت انتخاب کنیم. در اینجا هم گزینه More Outline Color ما رو به پنجره مشابهی با موارد ذکر شده در ابزار Shape Fill میبره. در اینجا گزینه ای به نام Weight وجود داره که ضخامت خط دور شکل رو مشخص میکنه یا اگه هیچ کدوم از این اندازه ها مد نظر نباشه گزینه More lines رو میزنیم. پنجره ای در کنار صفحه اکسلمون باز میشه و از اونجا می تونیم Width رو تغییر بدیم.
گزینه بعدی Sketch هست که ما می تونیم از طریق این گزینه Outline شکلمون رو به حالت های مختلف در بیاریم. گزینه بعدی Dashes هست که می تونیم Outline رو به شکل خط چین، نقطه خط و حالت های دیگه انتخاب کنیم. گزینه دیگه ای هم در اینجا هست به نام Arrows که به معنای فلش یا پیکان هست. اگه ما یک فلش رو به عنوان Shape رسم کنیم و روی شکلمون کلیک کنیم و این گزینه رو از مسیر Shape Outline انتخاب کنیم، فلش های مختلفی رو برامون میاره و می تونیم شکل فلش مورد نظرمون رو انتخاب کنیم. مثلا میتونیم جهت فلش رو تغییر بدیم و یا مثلا فلش رو دو جهته کنیم.
ابزار بعدی Shape Effects هست که می تونیم به شکلمون افکت های مختلفی اعمال کنیم تا جذابیت بیشتری پیدا کنه. شاید براتون سوال شده باشه که این شکل ها کجا به درد ما می خوره؟! اکسل که سلول محور هست و ما داخل سلول ها قراره جدول درست کنیم یا در سطح پیشرفته تر قراره داخل این سلول ها فرمول نویسی کنیم. پس این Shape ها کجا به کار ما میان؟ شما اگه بخواید یه کاربر پیشرفته یا حرفه ای اکسل بشید لازم میشه تا یه سری کدها رو تحت عنوان ماکرونویسی خودتون به اکسل اضافه کنید. مثلا ممکنه بخوایم بگیم مثلا اگه هر زمان کاربر اکسل روی شکل رسم شده کلیک کرد به سایت مشخصی مثلا پویش پایدار منتقل بشه. یا مثلا هر زمان که روی این شکل کلیک کرد به شیت بعدی بریم، یا موارد مشابهی اتفاق بیفته. برای این کار می تونیم روی شکل مورد نظرمون کلیک راست کنیم و گزینه Assign macro رو انتخاب کنیم و یه کد ماکرو رو بهش الحاق کنیم تا با کلیک کردن روی شکل اون کد ماکرو اجرا بشه که این موارد نیازمند یادگیری آموزش اکسل در سطح پیشرفته هست.
بخش بعدی WordArt Styles هست. در اینجا گزینه ها مشابه بخش Shape Styles هست. اگه بخوایم رنگ متن داخل شکلمون رو مثلا از رنگ سفید به مشکی تغییر بدیم کلیدهای Ctrl و A رو نگه می داریم و با انتخاب شدن متن داخل شکل گزینه Text Fill رو می زنیم و رنگ دلخواهمون رو انتخاب می کنیم. گزینه Shape Fill که پیش ازین صحبت شد، در خصوص رنگ شکل هست گزینه Text Fill در خصوص رنگ متن داخل شکل هست. یا گزینه Text Outline رنگ دور متن شکلمون رو مشخص می کنه. یا اگه بخوایم ضخامت این خط رو تغییر بدیم در اینجا هم گزینه Weight داره. گزینه بعدی این بخش Text Effects هست که افکت های مختلفی رو برای نوشته شکلمون اعمال می کنه و با انتخاب کردن متن داخل شکل و کلیک بر روی این گزینه می تونیم افکت های مختلف و متنوعی به متنمون بدیم، مثلا می تونیم به متن شکلمون سایه بدیم.
بخش بعدی Accessibility هست که شامل گزینه Alt Text میشه. این گزینه توضیحاتی راجع به شکل برای افراد نابینا که نمی تونن شکل رو ببینن ارائه میده. ما داخل کادر میتونیم برای این افراد توضیحاتمون رو درج کنیم.
بخش بعدی Arrange هست. در مثال ما گزینه های Bring Forward و Send Backward در این بخش غیر فعال هستن. به این دلیل که فقط زمانی که بیش از یک شکل داشته باشیم این گزینه ها فعال میشن. پس میایم یه شکل دیگه ای مثلا یک دایره رسم می کنیم. حالا اگه دایره رسم شده رو انتخاب کنیم و گزینه Send Backward رو بزنیم، دایره عقب تر از شکل مستطیل که پیش ازین رسم شده بود قرار میگیره، حالا اگه دایره رو انتخاب و گزینه Bring Forward رو بزنیم دایره در جلوی اون مستطیل قرار میگیره. در این حالت هرچقدر هم با موس شکل ها رو جا به جا کنیم باز هم نحوه قرار گیری دایره در جلوی مستطیل هست و در جلوی مستطیل جا به جا میشه.
گزینه بعدی Selection Pane هست که با انتخاب این گزینه، اشکالی که رسم کردیم در پنجره ای در کنار صفحه اکسلمون لیست میشه. در این پنجره اگه علامت چشم رو که در کنار هر یک از این شکل ها قرار داره رو بزنیم اون شکل به حالت مخفی یا hide در میاد و مجدد با کلیک روی این علامت شکل ظاهر میشه. Hide کردن شکل ها رو مخفی میکنه و اون هارو delete نمی کنه. حال اگه گزینه Hide allرو بزنیم همه شکل ها رو مخفی میکنه و اگه گزینه Show all رو بزنیم همه شکل ها رو مجدد نمایش میده. می تونیم در این چنجره روی اسم هر کدوم از شکل ها دبل کلیک کنیم و نام اون ها رو به دلخواه تغییر بدیم. تغییر نام شکل ها برای زمانی که تعداد شکل ها زیاد بشه می تونه کمک کننده باشه.
گزینه بعدی Align هست. مثلا فرض کنید چندین شکل داشته باشیم. بسیاری از گزینه های ابزار Align در ابتدا غیرفعال هست. پس کلید Ctrl رو از کیبورد نگه می داریم و یک به یک شکل های رسم شده رو انتخاب می کنیم. حالا اگه کزینه Align رو بزنیم همه گزینه ها فعال میشه. Align Left یعنی همه شکل ها رو به سمت چپ ببر. در این حالت شکل ها از نظر عمودی جا به جا نمیشه اما از نظر افقی به سمت چپ ترین نقطه ای که شکل ها قرار دارن میره. اگه گزینه Align Center رو بزنیم شکل ها در همون جایی که قرار دارن همگی هم مرکز با هم میشن و روی یک خط عمودی قرار میگیرن. یا اگه Align Right رو بزنیم در راست ترین نقطه شکل ها قرار میگیرن. Align Top همه رو به بالاترین نقطه میبره، Align Middle شکل ها رو از نظر افقی و روی یک خط افقی هم مرکز میکنه و گزینه Align Bottom همه رو به سمت پایین میاره. با انتخاب همه شکل ها و کلیک بر روی گزینه Distribute Horizontally همه شکل ها رو با فاصله افقی یکسان از هم قرار میده و با انتخاب گزینه Distribute Vertically شکل ها رو با فاصله عمودی یکسان نسبت به هم قرار میده.
ابزار بعدی Rotate هست که برای چرخاندن شکل ها استفاده میشه. مثلا گزینه های Rotate Right 90◦ و Rotate Left 90◦ شکل رو به اندازه 90 درجه می چرخونه و گزینه هایVertical Flip شکل رو به صورت آینه ای و در راستای عمودی به بالا می بره و Flip Horizontal شکل رو در راستای افقی بر می گردونه.
بخش Size هم برای تغییر اندازه شکل ها هست. با تغییر اندازه گزینه اول، سایز عمودی یا عرض شکل تغییر پیدا میکنه و گزینه دوم هم سایز افقی یا طول شکل رو تغییر میده.
تا اینجا همه گزینه ها و ابزارهای Shape Format رو توضیح دادیم. اما رسم بعضی از شکل ها در گزینه Insert Shape متفاوت هست. مثلا اگه گزینه Freeform رو انتخاب کنیم مثل یک مداد عمل میکنه یا مثلا اگه گزینه Connector رو بزنیم برامون یه منحنی رسم میکنه که می تونیم از نقطه های موجود روی شکل حالت این منحنی رو تغییر بدیم. اما بقیه موارد به همون صورتی هست که توضیح دادیم و با درگ کردن شکل مد نظر می تونیم اون شکل رو رسم کنیم. دوستان این جلسه آموزشی به پایان رسید. تا ویدئوی آموزشی بعدی خدا نگهدار شما.
ممنون از توجه شما 🙂

هر گونه سوال، پیشنهاد یا انتقادی در رابطه با دوره رایگان آموزش اکسل دارید در بخش دیدگاهها مطرح نمایید تا بتوانیم بهترین آموزش ها را برای شما علاقمندان به آموزش اکسل تهیه کنیم.
مطالب زیر را حتما مطالعه کنید