سلام دوستان عزیز وقتتون بخیر؛ آرزوی اوقات خوشی رو براتون داریم 🙂 در این جلسه از سری آموزش های پویش پایدار در خدمتتون هستیم برای آموزش فرمول نویسی در اکسل با مثال های مختلف.
آموزش فرمول نویسی در اکسل همراه با مثال (مقدماتی)
در این پست آموزشی میخوایم بدونیم چهار عمل اصلی (جمع، تفریق، ضرب و تقسیم) به چه ترتیبی داخل اکسل انجام میشه و نحوهی ارجاع به سلولها در فرمولنویسی به چه ترتیبی هست؛ خب همونطورکه در جدول زیر میبینید، علامت جمع و تفریق در اکسل مشابه ریاضیاته. اما علامت ضرب به شکل ستاره (*) هست. اگر در کیبوردتون قسمت ماشین حساب رو دارید که خب علامت * رو میبینید اما اگر نه با زدن دکمههای Shift + 8 میتونید علامت * رو داشته باشید. علامت تقسیم هم / هست که کنار دکمه شیفت کیبوردتون قرار گرفته و علامت توان به صورت ^ است. با زدن دکمههای Shift + 6 شما میتونید این علامت ^ رو داشته باشید.
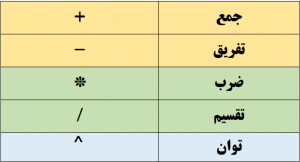
عملگرهای ریاضی در اکسل
فرمول نویسی مقذماتی در اکسل
اما بریم سراغ موضوع اصلیمون که فرمولنویسی مقدماتی داخل نرمافزار اکسل هست؛ برای اینکه شما بتونید داخل هر کدوم از سلولهای اکسل فرمول نویسی کنید باید حتما یک علامت = داخل اون سلول بذارید؛ برای مثال اگر بخوایم در جدول زیر، مجموع چهارتا عدد رو که در سلولهای F4 تا I4 هستن رو داخل سلول مرج شده (F5) داشته باشیم پس باید داخل سلول F5 یک = تایپ کنیم؛ زمانی که این علامت = رو گذاشتیم روی هر سلول دیگهای کلیک کنیم میبینید آدرس اون سلول بعد از = نوشته میشه اما اگر مساوی رو نمینوشتیم و روی این سلول کلیک میکردیم خب قاعدتا اون سلول به حالت انتخاب در میومد.
پس با زدن علامت مساوی، یک سلول میفهمه ما میخوایم تو این سلول فرمولنویسی کنیم؛ چه فرمولنویسی مقدماتی باشه چه پیشرفته. در هر صورتی برای فرمول نویسی شما باید این علامت مساوی رو بذاری.
جمع سلول ها در اکسل
خب بعد از گذاشتن علامت مساوی روی سلول اول (F4) کلیک می کنیم و بعد علامت + را تایپ می کنیم و به همین ترتیب پیش میریم تا تمامی سلول های مورد نظر با هم جمع بشن (F4+F5+F6+F7)؛ در نهایت برای دیدن جواب فرمولی که نوشتیم باید دکمه Enter را از کیبورد فشار بدیم. حالا بعضی افزاد به جای اینکه فرمول رو به سلولها وابسته کنن، دقیقا خود اعداد داخل سلول ها رو تایپ میکنن؛ به این شکل: (30+275+312+105).
بله؛ اینجا هم همون عدد 720 رو به عنوان خروجی می بینیم منتها اگر بعداً اعداد داخل سلول ها تغییر کردن، حاصل فرمول تغییری نمی کنه. فرضاً اگر عدد 30 رو در سلول F4 به عدد 34 تغییر بدیم، در نتیجه فرمول هیچ تغییری ایجاد نمیشه؛ چون در فرمولی که ما نوشتیم دقیقاً عدد 30 تایپ شده نه آدرس سلول F4. پس ما ترجیح میدیم که تا حد امکان وابسته به سلول فرمولنویسی کنیم.
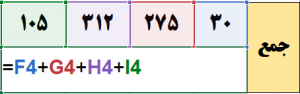
آموزش فرمول نویسی در اکسل (مقدماتی)
تفریق سلول ها در اکسل
عملیات تقسیم هم مشابه موارد قبلی و به صورت تصویر زیر هستش:
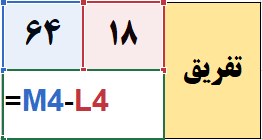
آموزش فرمول نویسی در اکسل (تفریق در اکسل)
ضرب سلول ها در اکسل
برای عملیات ضرب هم به همین صورت هست؛ مثلا در جدول زیر اگر بخوایم سه تا سلول F7 و G7 و H7 رو در همدیگه ضرب کنیم و نتیجه در سلول F8 نمایش داده بشه، باید در سلول F8 علامت = رو قرار بدیم و ابتدا روی سلول F7 کلیک کنیم و بعدش علامت * رو تایپ می کنیم و بعد روی سلول G7 کلیک می کنیم و مجدد علامت * رو تایپ میکنیم و در نهایت روی سلول H7 کلیک می کنیم. حالا برای دیدن نتیجه دکمه اینتر رو میزنیم (کلا فرمول رو که نوشتید برای دیدن نتیجه باید اینتر بزنید).
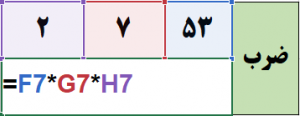
آموزش فرمول نویسی اکسل (ضرب در اکسل)
تقسیم در اکسل
همانطورکه ذکر شد علامت تقسیم در اکسل / است و برای تقسیم اعداد و سلول ها در اکسل مشابه عکس زیر فرمول نویسی می کنیم:
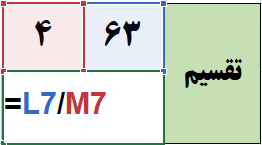
آموزش فرمول نویسی اکسل (تقسیم در اکسل)
به توان رساندن اعداد و سلول ها در اکسل
برای به توان رساندن دو عدد در اکسل به صورت تصویر زیر فرمول نویسی می کنیم:
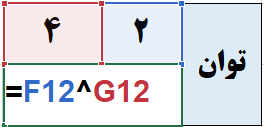
به توان رساندن در اکسل
مثال فرمول نویسی در اکسل – فاکتور
در جدول زیر فاکتوری داریم و در این فاکتور شرح محصولاتی که قراره خریداری کنیم درج شده. هشت تا محصول درج شده و قیمت واحد هر کدوم از این محصولات جلوشون قرار گرفته و همچنین تعدادی که ما خریداری کردیم هم در ستون سومه. به این ترتیب هزینه کل خرید ما از هر محصولی میشه ضرب قیمت واحد در تعداد؛ پس برای محاسبه قیمت کل محصول باید در سلول مربوطه اش فرمول نویسی کنیم (مطابق شکل زیر):
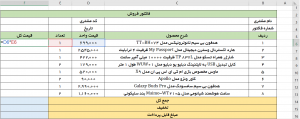
محاسبه هزینه خرید محصول در فاکتور
تعمیم خودکار فرمول (AutoFill)
حالا برای محصولات دیگه (از محصول 2 تا محصول 8) باید چیکار کنیم؟ آیا باید همین فرمول رو 7 بار دیگه بازنویسی کنیم؟ یه سری از دوستان که خیلی آماتورگونه با اکسل برخورد میکنند، مجدد برای سلول های بعدی (از F7 تا F13) تک تک قیمت واحد رو در تعداد خرید ضرب میکنن!!! خب اگر قرار بود ما چنین کاری رو انجام بدیم چرا میومدیم از اکسل استفاده میکردیم؟؟؟ ماشین حساب هم همین کار رو میکنه دیگه!!! ما باید یکبار فرمول رو بنویسیم و اکسل خودش اون فرمول برای بقیهی محصولات محاسبه کنه 🙂 خودش این درک رو داشته باشه که اگر ما برای محصول اول، سلول های D6 و E6 رو در هم ضرب کردیم، برای محصولات بعدی هم این فرمول رو تکرار کنه (D7*E7 و D8*E8 و …).
برای اینکار باید فرمول اولیه رو تعمیم بدیم به سلول های پایینتر. اینکار رو با استفاده از قابلیتی به نام Autofill در اکسل انجام میدیم. اگر بیاید گوشهی سمت چپ و پایین هر سلولی قرار بگیرید، یک علامت مربع سبز رنگ می بینید. اگر ماوس رو روی اون علامت ببرید و کلیک کنید و به سمت پایین بکشید، فرمول اون سلول در سلول های پایین تر تکرار میشه. به این میگن تعمیم خودکار 🙂
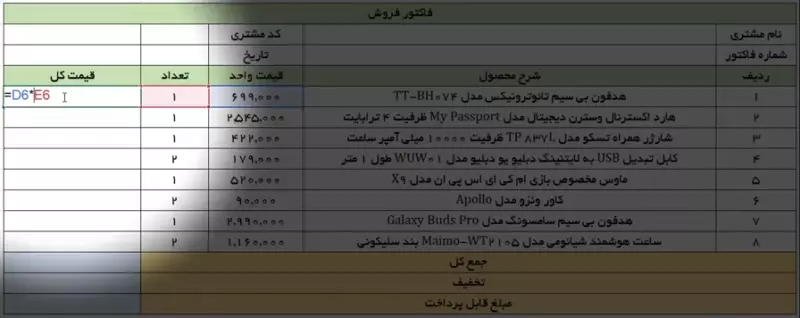
تعمیم خودکار فرمول ها در اکسل
جمع خودکار (AutoSum) در اکسل
حالا اگر بخوایم در سلول F14 جمع کل فاکتور رو داشته باشیم باید چیکار کنیم؟ چند راه داره 🙂 یه راه سادش اینه که تمامی سلول ها رو انتخاب کنیم و از زبانه home قسمت Editing، گزینه Autosum رو بزنیم. همونطورکه می بینید جمع کل زیر سلول های انتخاب شده درج شد. کلید میانبر Autosum کلیدهای = + Alt هست. میتونید روی سلول مورد نظر کلیک کنید، = + Alt رو بزنید و در نهایت Enter را فشار دهید.
راه بعدی این هستش که شما تک تک بخواید سلول ها رو جمع کنید که خب خیلی حالت مطلوبی نیست اینجا ما هشت تا محصول داریم اگر هشتاد تا محصول داشتیم آیا تک تک جمع زدن سلول ها کار منطقی هستش؟ نه یه کار زمانبره و اگه قرار بود اینکار رو کنیم چرا میومدیم سراغ اکسل؟ می رفتیم سراغ ماشین حساب!
آموزش فرمول نویسی در اکسل – محاسبه تخفیف در فاکتور
فرض کنید که 34000 تومن هم اینجا تخفیف گرفتیم. 34000 رو به صورت دستی در سلول F15 وارد می کنیم. مبلغ قابل پرداختمون میشه جمع کل منهای تخفیف. پس در سلول F16 فرمول رو مشابه تصویر زیر وارد می کنیم و اینتر رو میزنم. به این ترتیب یک فاکتور طراحی شد که از این به بعد حتی میتونیم محصولات جدیدی جای محصولات قبلی بذاریم و چون فرمولنویسی انجام شده خودش خودکار برای شما محاسبات رو انجام میده.
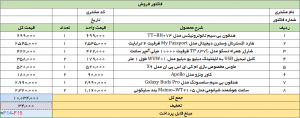
عملیات تفریق برای محاسبه مبلغ قابل پرداخت
این یک مثال خیلی ساده از فرمول نویسی مقدماتی داخل اکسل هستش.
حتما شما هم روی مثالهایی که خودتون دارین یا روی همین مثالی که ما براتون اینجا قرار دادیم تمرین کنید. جداول رو داخل اکسل ایجاد کنید. یه مقدار با فرمول نویسی اولیه آشنا بشید تا به امید خدا ما توی جلسهی آینده راجع به توابع و ساختار اونها در اکسل و همچنین فرمول نویسی با توابع مقدماتی صحبت کنیم. توابع پیشرفتهتر اکسل که برای کاربران حرفهای مورد نیاز هستش هم در پکیج آموزش جامع و کاربردی اکسل پیشرفته به طور کامل تدریس شده و میتونید ازش استفاده کنید.
ممنون از توجه شما 🙂

هر گونه سوال، پیشنهاد یا انتقادی در رابطه با دوره رایگان آموزش اکسل دارید در بخش دیدگاهها مطرح نمایید تا بتوانیم بهترین آموزش ها را برای شما علاقمندان به آموزش اکسل تهیه کنیم.
مطالب زیر را حتما مطالعه کنید
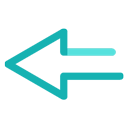
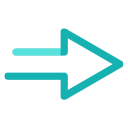
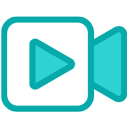

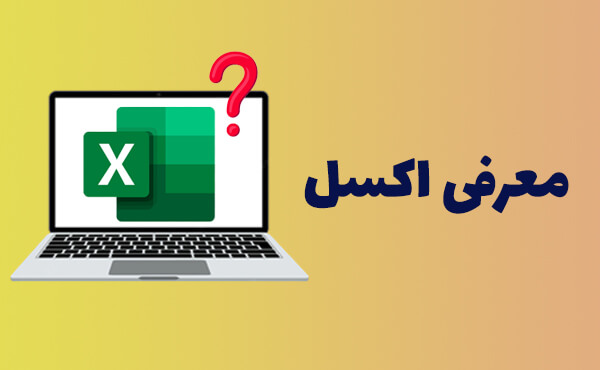
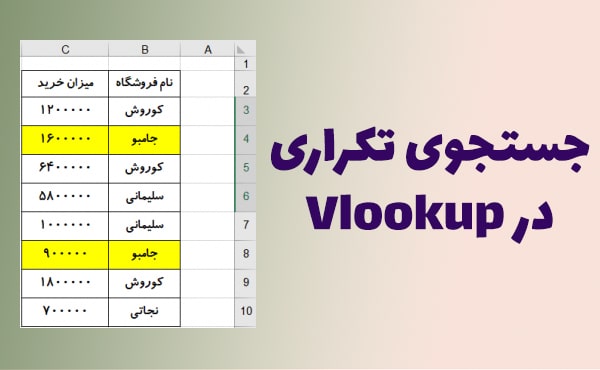
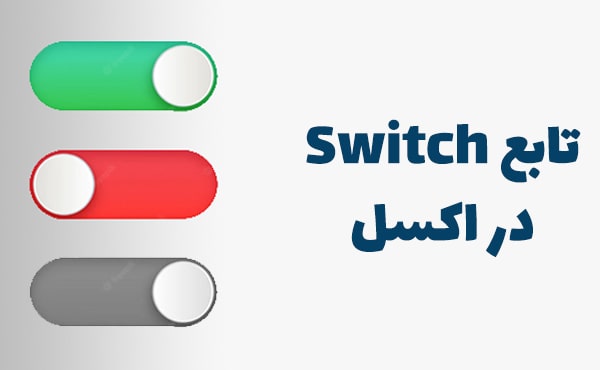
ممنون از سایت بسیار عالی و آموزش های فوق العادتون.
قدم به قدم با آموزش اکسل شما پیش رفتم و واقعا هیچ جا اینطور آموزش جامع و از پایه ندیدم.
خداخیرتون بده بسیار زیبا و عامیانه آموزش دادین
واقعا عالی است
بسیار ممنونم از آموزش عالی که به زبانی راحت بیان میکنید
من بخاطر آموزش خیلی بد در گذشته از اکل بیزار شده بودم ولی الان واقعا راضی هستم
ممنونم