سلام دوستان عزیز وقتتون بخیر؛ آرزوی اوقات خوشی رو براتون داریم 🙂 در این جلسه از سری آموزش های پویش پایدار در خدمتتون هستیم برای آموزش بخش Styles در زبانه Home.
آموزش فرمول نویسی در اکسل همراه با مثال (مقدماتی)
آموزش بخش Styles در زبانه Home اکسل
در این جلسه قصد آموزش بخش Styles در زبانه Home در اکسل رو داریم. همان طور که میبینید بخش Styles شامل سه ابزار خیلی مهم هست و اولین ابزار اون، کاندیشنال فرمتینگ (Conditional formatting) هست. ابزار Conditional formatting یک ابزار بسیار کاربردیه عزیزان و محدود به یک مثال و دو مثال نمیشه. ما در یکی از آموزشهامون تحت عنوان “سررسید چک در اکسل” از این ابزار استفاده کردیم و توی اون آموزش میبینید که چقدر بهطور حرفهای میشه از ابزار Conditional formatting برای حل مثالها در محیطهای کاری و در مسائل دانشگاهی استفاده کرد و چیزی که ما میخوایم تو این جلسه بهتون بگیم در حد مقدماتی هست. همانطور که میدونید این دوره ما یک دوره مقدماتیه و مباحث پیشرفتهتر همراه با مثالهای پیچیده و مثالهایی که عزیزانی که در محیطهای کاری باهاشون برخورد کردن رو ما در دوره پیشرفته مطرح کردیم. لازمه قبل از شروع مباحث این جلسه، یه توضیحی خدمتتون بدیم راجع به پکیج اکسل پیشرفته، عزیزان این پکیج مطابق سرفصلهای بازار کار طراحی و تدریس شده، ما طی این حدود ده سالی که با شرکتها و کارمندان این شرکتها کار کردیم و براشون تدریس داشتیم، هر کدوم از این افراد سوالاتی از ما پرسیدن و بسیاری از آن ها سوالات جدیدی بوده و ما این سوالات رو تک به تک در فایلهایی جمعآوری کردیم و حل اونها رو داخل پکیج قرار دادیم. مثلا گه ما ابزاری مثل Conditional formatting رو قرار باشه توضیح بدیم، اون رو روی چندین مثال متعدد توضیح میدیم. خیلی از دوستان بعدها به ما گفتن شما تو توضیحاتتون جواب سوالهای ما رو میدادید و واقعا به این پکیج یک پکیجی است که شامل ده سال تجربه مدرسین و کادر مجرب این موسسه هست و قطعا میتونه براتون مفید باشه و توی بازارکار به کمکتون بیاد.
خب بریم سراغ ابزار Conditional formatting و در حد ابتدایی یه توضیحی بدیم. شما فرض کنید یک سری اعداد دارید. این اعداد یه سریشون کوچکتر از ده هستن و یه سریشون بزرگتر از ده. ما میخوایم اونایی که کوچکتر از ده هستن به رنگ قرمز در بیان، پس میایم همه اون سلولهای اعداد رو انتخاب میکنیم و در تب Home، گزینه Conditional formatting رو میزنیم و کشوی Highlight Cells Rules یعنی قواعد هایلایت کردن سلول ها رو باز میکنیم و چون شرط ما کوچکتر از ده هست گزینه Less than رو میزنیم و در ادامه عدد ده رو در کادر موجود تایپ میکنیم. With Light Red Fill with Dark Red Textیعنی اون سلول هایی که این شرایط رو دارن، یعنی کوچکتر از ده هستن، داخل سلولها با قرمز کمرنگ و نوشته شون با قرمز پررنگ رنگآمیزی بشه و میبینید که دقیقا این اتفاق افتاد. حالا اگر همین کار رو بخوایم برای اعداد بزرگتر از ده انجام بدیم، گزینه Greater than رو میزنیم و عدد ده رو در کادر موجود تایپ میکنیم و برای اینکه بگیم بزرگتر از دهها زرد بشن گزینه With Yellow Fill with Dark Yellow Text رو انتخاب کرده و به این ترتیب این قواعد رو داریم. این قواعد فقط محدود به این موارد کوچکتر از … بزرگتر از … مساویه… نمیشه. شما ممکنه یه زمانی بخواید اعدادی که بخشپذیر به مثلا عدد 3 هستن رنگی بشن، یا سلولهای کوچکتر از فلان تاریخ رنگی بشن. این موارد نیاز به فرمولنویسی داره و در سطح پیشرفته هستن. در اینجا ما فقط در حد ابتدایی ابزار Conditional formatting رو مطرح کردیم و این بحث نیاز به مثال حل کردن داره تا دستتون راه بیفته.
خب ابزار بعدی ابزار Format as Table هست.
برای اینکه سلولهای قبلی رو پاک کنیم نیاز هست یه ابزاری معرفی کنیم. اگه این سلولها رو انتخاب یا select کنیم و دکمه Delete رو بزنیم قاعده ای که در Conditional formatting تعریف کردیم و رنگ سلولها باقی میمونه. ما میخوایم حتی این رنگ هم از سلولها گرفته بشه، برای اینکه همه چیز رو از یه سلول بگیریم و به حالت اولیه تبدیلش کنیم، روی گزینه Clear در بخش editing میزنیم و سپسClear all رو انتخاب میکنیم. دوستان، ما اکسلمون در حالت عادی یک جدول نیست و ما اگه سلول هایی رو انتخاب کنیم یک جدول رو انتخاب نکردیم، بلکه یک محدوده (Range) رو انتخاب کردیم. اما ما میتونیم یک محدوده رو به یک جدول (Table) تبدیل کنیم که تفاوتهای زیادی بین محدوده و جدول وجود داره. محدوده حالت خودکار و اتومات نداره ولی جدول یه سری چیزا رو به صورت خودکار متوجه میشه. برای تبدیل کردن محدوده به جدول، محدوده رو انتخاب میکنیم و در بخش Styles کشوی Format as Table رو باز کرده و یکی از فرمت های موجود رو بسته به رنگ و طرح دلخواهمون انتخاب میکنیم. در ادامه پنجره Create Table باز میشه. عبارت Where is the data for your table در پنجره باز شده یعنی چه محدوده ای رو میخواید به جدول تبدیل کنید؟ آدرس محدوده انتخابی رو در کادر وارد میکنیم. مثلا $B$2:$G$12 رو وارد میکنیم یعنی: از سلول B2 تا سلول G12. علامت دو نقطه وسط به معنای “تا” هستش. در جلسات آینده که راجع به فرمول نویسی داخل سلولها صحبت می کنیم راجع به این مورد توضیح داده میشه. به علامت های دلار ($) هم فعلا کاری نداریم چون توضیحاتشون مفصله. ما در اینجا از سلول B2 تا سلول G12 رو میخوایم تبدیل به جدول کنیم. گزینه my table has headers در پنجره باز شده، به معنای این است که آیا جدول شما هدر (Header) داره؟ هدر همون عنوان بالای جدوله که معمولا ردیف بالای جدول رو به عنوان هدر اون جدول در نظر می گیرن. اگه جدول ما هدر نداره و میخوایم برامون ایجاد کنه تیک این گزینه رو نمیزنیم. با زدن دکمه OK، اکسل اون محدوده رو تبدیل به یه جدول کرد و یه زبانهای به نام Table Designبه زبانه های اکسل اضافه کرد. عنوان هدرها رو هم می تونیم به دلخواه تغییر بدیم. فرض کنید جدول ما پر شده و میخوایم یه ردیف داده به سطر پایین جدول اضافه کنیم. چون ما محدوده رو به جدول تبدیل کردیم، با درج این داده در سطر پایینی جدول و دقیقا چسبیده به انتهای جدول، اکسل به صورت خود به خود متوجه میشه که این جدول باید بسط پیدا کنه و سطر بعدی رو با رنگ همون جدول اضافه میکنه. اگر مجددا یه داده دیگه هم به پایین جدول اضافه کنیم، همین اتفاق دوباره تکرار میشه. پس یکی از خاصیتهایی که یه جدول نسبت به یه محدوده داره این هست که به طور خودکار متوجه میشه کجا باید چه رنگی بشه، یا اگه ما مثلا یه ستون دیگه اضافه کنیم جدول خودکار این ستون رو به جدول با رنگ جدول اضافه میکنه، اما اگه این ستون رو دقیقا چسبیده به جدول اضافه نکنیم دیگه اون اتفاق نمیفته. پس اضافه کردن داده به جدول باید حتما به صورت پیوسته باشه و دقیقا در سطر پایین جدول یا در ستونهای کناری اون جدول باید اضافه کنیم تا جدول متوجه پیوستگی اون داده بشه، یعنی داده مربوط به اون جدوله و باید جدول بسط داده بشه. جدولها خاصیت های خیلی زیادی دارن از جمله علامتهای فیلتر که به سر ستونها اضافه میشه، بحث رنگ آمیزی که با هم تو این آموزش دیدیم، همچنین در بحث آدرسدهی و فرمول نویسی سلولها هم سرعت کارها رو خیلی بالاتر می برن و بسیاری خواص دیگه که در ویدئوهای دیگه ای به اون ها اشاره خواهیم کرد.
در ادامه می خوایم گزینه New Table Style رو در کشوی باز شده در Format as Table توضیح بدیم. گاهی هیچ کدوم از فرمتهای ذکر شده مد نظر ما نیستن و میخوایم به سلیقه خودمون یه استایل جدید ایجاد کنیم. در این حالت، گزینه New Table Style رو انتخاب میکنیم و نامی برای فرمت دلخواهمون در کادر Name در پنجره باز شده انتخاب میکنیم. در قسمت Table Element، گزینه Header Row یعنی سطر بالای جدول رو انتخاب و گزینه Format رو میزنیم و در تب Fill در پنجره Format Cells باز شده، رنگی رو انتخاب میکنیم. پس از اون، گزینه First Row Stripe رو هم در قسمت Table Element انتخاب و مانند حالت قبل با زدن دکمه Format رنگ دلخواهمون رو مشخص میکنیم. First Row Stripe یعنی از اولین سطر شروع به رنگی کردن سلول های اون سطر بکنه و برای اینکه تعیین کنیم چند سطر در میون سلولها رنگی بشه از قسمت Stripe Size عدد مورد نظر رو وارد میکنیم. گزینه Whole Table در قسمت Table Element هم یعنی کل جدول رو به یه رنگ خاص تغییر بده. گزینه Second Column Stripe هم از دومین ستون شروع به رنگی کردن به صورت یک ستون در میون یا چند ستون در میون میکنه. به این ترتیب می تونیم استایلهای جدیدی بسازیم. حال با Ok کردن و بستن پنجره New Table Style، فرمت ساخته شده ما در کشوی مربوط به Format as Table و در قسمت Custom تحت عنوان درج شده خودمون اضافه میشه و قابل رویت و انتخاب هستش.
ابزار بعدی در این آموزش، ابزار Cell Styles هست. ما میتونیم به سلولهامون، بدون اینکه جدول باشن، استایل خاص بدیم. مثلا رنگشون رو تعیین کنیم، فونتشون رو تغییر بدیم، و … . مثلا اگه محدوده ای رو انتخاب کنیم و استایل Bad رو از کشوی بازشونده Cell Styles انتخاب کنیم، کل اون محدوده به شکل این استایل تبدیل میشه. در این ابزار هم ما خودمون میتونیم استایل هایی ایجاد کنیم. برای این کار، گزینه New Cell Style رو در کشوی باز شده در Cell Styles انتخاب میکنیم. در قسمت Style Name نامی برای استایل دلخواهمون در پنجره باز شده Style، انتخاب میکنیم. اگر بخواهیم فرمت سلولها General باشه تیک گزینه اول یعنی Number: General رو میزنیم، اما اگر نخوایم این فرمت باشه با زدن دکمه Format، در تب Number در بالای پنجره باز شده Format Cells فرمت دلخواه رو از قسمت Category انتخاب میکنیم، مثلا فرمت Currency با نماد یا Symbol دلار ($). یا مثلا اگر بخوایم فونت سلول ها تغییر کنه باز هم از گزینه Format، تب Font رو انتخاب کرده و فونت دلخواهمون رو تعیین میکنیم. یا مثلا اگر بخواهیم رنگ پس زمینه سلولها رنگ خاصی باشه از تب Fill در پنجره Format Cells رنگ مورد نظر رو انتخاب میکنیم، با Ok کردن این پنجره، گزینه Fill در پنجره Style از حالتNo Shading به Shaded تغییر پیدا میکنه. حال با Ok کردن و بستن پنجره Style، استایل جدید ساخته شده ما در کشوی مربوط به Cell Styles و در قسمت Custom تحت عنوان درج شده خودمون اضافه میشه و قابل انتخاب هستش.
میبینید که در قسمت style زبانه Home اکسل، ابزارهای مهمی قرار گرفته بود و ما سعی کردیم در این آموزش این ابزارها رو به شما معرفی کنیم. تا ویدئوی آموزشی بعدی خدا نگهدار شما.
ممنون از توجه شما 🙂

هر گونه سوال، پیشنهاد یا انتقادی در رابطه با دوره رایگان آموزش اکسل دارید در بخش دیدگاهها مطرح نمایید تا بتوانیم بهترین آموزش ها را برای شما علاقمندان به آموزش اکسل تهیه کنیم.
مطالب زیر را حتما مطالعه کنید
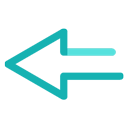
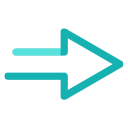
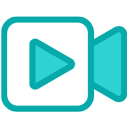

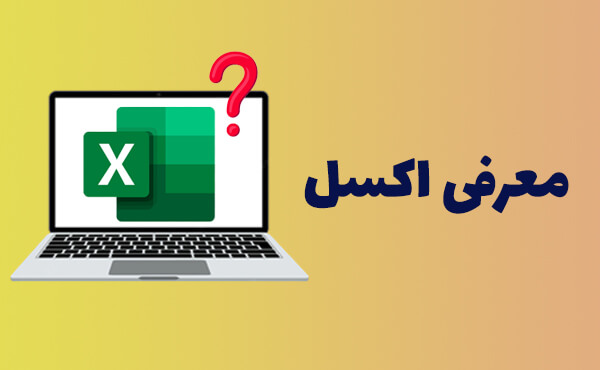
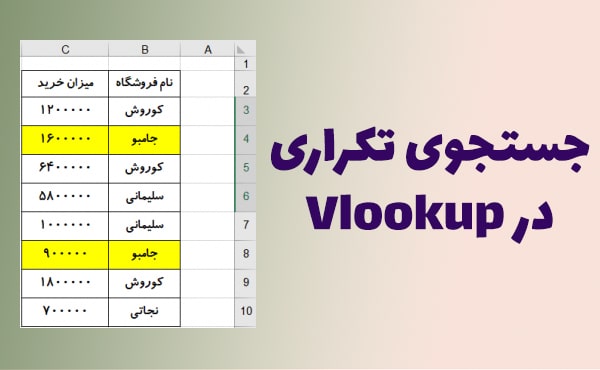
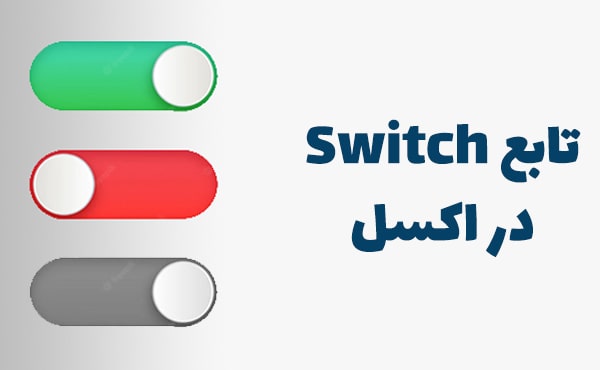
عالی