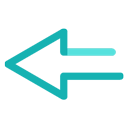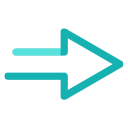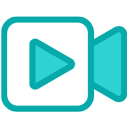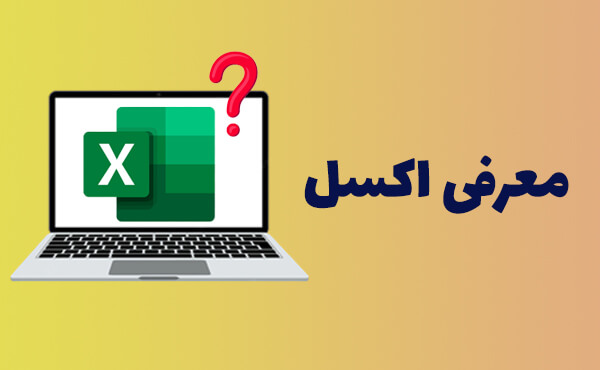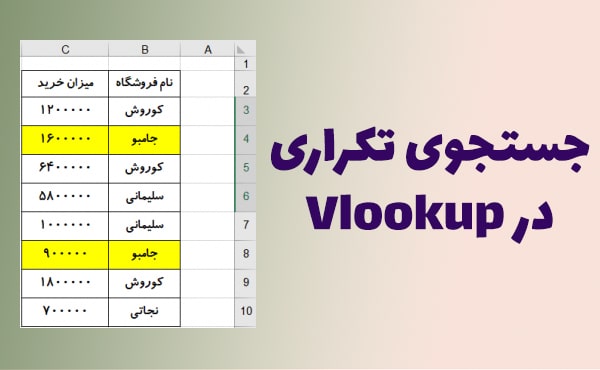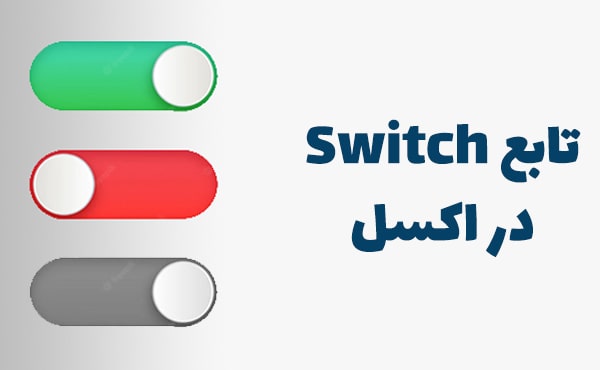سلام دوستان عزیز وقتتون بخیر؛ آرزوی اوقات خوشی رو براتون داریم 🙂 در این جلسه از سری آموزش های پویش پایدار در خدمتتون هستیم برای آموزش جامع ابزارهای بخش Cells در تب Home اکسل.
آموزش بخش Cells در زبانه Home اکسل
در این جلسه میخوایم راجع به بخش Cells در زبانه Home اکسل صحبت کنیم. همان طور که میبینید بخش Cells شامل سه ابزار یا سه گزینه هست. گزینه هایInsert ،Delete و Format که تک به تک میخوایم راجع بهشون صحبت کنیم. البته اگر شما بخواید به عنوان یک کاربر حرفهای یا حتی نیمه حرفهای در اکسل کار کنید، با این گزینه ها خیلی سر و کار ندارید و شما از کلیدها و روشهای میانبر استفاده میکنید. اما ما وظیفه خودمون میدونیم که این موارد رو توضیح بدیم و در ادامه، اون روشها و کلیدهای میانبر رو هم آموزش بدیم.
ببینید دوستان، ابزار Insert شامل چند گزینه و زیرمجموعه است اولین گزینه Insert Cells هست. ما مثلا در سلول D3 عبارتی رو وارد میکنیم و سپس روی این سلول کلیک میکنیم و در قسمت Insert، گزینه Insert Cells رو میزنیم. پنجرهای باز میشه و از ما میپرسه سلولی که میخواید وارد بشه کجا میخواید اضافه بشه؟ گزینه Shift cells right یعنی آیا این سلولی که الان هست رو به سمت راست شیفتش بدم و سلول جدید رو کنار اون اضافه کنم؟ گزینه Shift cells down یعنی این سلولی که الان هست رو به سمت پایین شیفتش بدم و سلول جدید رو بالای اون اضافه کنم؟ گزینه Entire row یعنی یک ردیف جدید اضافه کنم؟ گزینه Entire column یعنی یک ستون جدید اضافه کنم؟ برای اینکه درک بهتری از موضوع داشته باشیم، در همان ردیف سلول وارد شده داده های دیگری رو در سلول های کناری اضافه میکنیم و روی مثلا سلول دوم کلیک میکنیم. مسیر Insert، Insert Cells رو طی میکنیم و گزینه های پنجره باز شده رو با هم امتحان میکنیم. با امتحان کردن گزینه Shift cells right میبینید که سلول ها رو از سلول انتخابی به اندازه یک سلول به سمت راست شیفت داد و مابین سلول انتخابی و سلول سمت چپ آن، یک سلول خالی اضافه شد. دکمه های Ctrl و Z رو می زنیم تا عملیات Undo اتفاق بیفته و سایر موارد رو امتحان کنیم. این عملیات از طریق علامت Undo در نوار بالای اکسل هم قابل دسترسه و عملیات برگشت انجام میشه. حالا گزینه بعدی یعنی Shift cells down رو امتحان میکنیم. میبینید که سلول انتخاب شده رو به اندازه یک سلول به سمت پایین شیفت داد اما در سلول های کناری سلول انتخابی تغییری ایجاد نکرد و یک سلول خالی بالای سلول انتخابی ایجاد شد. حال گزینه Entire row رو انتخاب میکنیم. میبینید که کل اون ردیف رو به اندازه یک ردیف به سمت پایین شیفت داد و یک ردیف جدید خالی بالای اون ایجاد شد. در نهایت با انتخاب گزینه Entire column میبینید که کل ستونها رو از ستون مربوط به سلول انتخابی به سمت راست شیفت داد و یک ستون خالی در سمت چپ آن اضافه شد. اما در حالت Shift cells right فقط سلول های اون ردیف شیفت پیدا میکنند و کاری با کل ستون نداره. البته تفاوت این دو مورد رو زمانی بهتر متوجه میشید که داده دیگری رو هم در سلول پایین سلول انتخابی و در همان ستون وارد کنید تا سلول پایینی هم پر شود.
حالا میریم سراغ گزینه بعدی از کشوی Insert یعنی Insert Sheet Rows. با زدن این گزینه همون اتفاق مشابه گزینه Entire row میفته، یعنی یک ردیف بالای ردیفی که قرار داریم اضافه میکنه. گزینه بعدی Insert Sheet Columns هست. در اینجا هم مشابه اون چیزی که تو Entire column داشتیم، یک ستون جدید اضافه میکنه. در نهایت گزینه Insert Sheet یک شیت جدید قبل از شیتی که در اون قرار داریم اضافه میکنه. البته اگر ما علامت مثبت که در سمت راست نام شیت ها در قسمت پایین اکسل قرار داره رو هم بزنیم یک شیت جدید اضافه میکنه. با این تفاوت که علامت مثبت شیت جدید رو بعد از شیتی که در اون قرار داریم اضافه میکنه اما روش Insert Sheet شیت جدید رو قبل اون شیت اضافه میکنه. سوالی که ممکنه برای شما عزیزان پیش بیاد اینه که در این مثالی که انجام دادیم Sheet1 رو داشتیم و اکسل شیت های جدید رو از Sheet6 به بعد ساخت و چرا شیتی با نام های Sheet2 تا Sheet5 ایجاد نکرد. جواب این است که ما قبل از شروع این آموزش در این فایل تعداد پنج شیت داشتیم و از شیت دوم تا پنجم رو پاک کردیم و اون شیت ها در حافظه اکسل باقی مونده و در واقع اکسل شیت های خودکار رو تا شیت پنجم ایجاد کرده و شیت بعدی نوبت شیت ششم است.
همون طور که قبلا گفتیم این عملیاتها علاوه بر ابزارهای معرفی شده با یه سری کلیدهای میانبر هم قابل انجام هستن. اگر به جای اینکه روی هر گزینه از این ابزارها کلیک کنیم موس رو روی اون نگه داریم، میبینید کلیدهای میانبر گزینهها رو می نویسه. مثلا برای گزینه Insert Cells، کلیدهای میانبر Ctrl و Shift و = ، و برای گزینه Insert Sheet کلیدهای Shift و F11 معرفی میشود.
اما در واقعیت ما اگه بخوایم ردیف اضافه کنیم عموما از Insert و گزینه Insert sheet rows استفاده نمیکنیم. بلکه بر روی شماره سطر (سر ردیف) کلیک راست میکنیم و گزینه Insert رو انتخاب میکنیم. یا اگه بخوایم ستون اضافه کنیم از Insert Sheet Columns استفاده نمیکنیم، بلکه روی شماره ستون (سرستون) کلیک راست میکنیم و گزینه Insert رو انتخاب میکنیم. اگر بخوایم سلولی رو به جایی منتقل کنیم یا مابین سلول ها یک سلول خالی اضافه کنیم، بر روی سلول کلیک راست میکنیم و گزینه Insert رو میزنیم و همون پنجره Insert که قبلا گزینه هاش رو با هم بررسی کردیم باز میشه و میتونیم یکی از اون گزینه ها رو انتخاب کنیم. اگر هم بخوایم یک شیت جدید اضافه کنیم از علامت مثبت که پیش ازین صحبت کردیم میتونیم استفاده کنیم. پی میبینید که ابزار Insert در بخش Cells خیلی برای ما کاربرد نداره و ما از راه های میانبر اونا استفاده میکنیم.
ابزار Delete در بخش Cells هم مشابه ابزار Insert هست و گزینههایی مشابه گزینههای Insert در این ابزار هم قرار گرفته. در ابزار Insert گزینههای Insert Cells، Insert Sheet Rows، Insert Sheet Columns و Insert Sheet وجود داشت ولی در ابزار Delete گزینههای Delete Cells،Delete Sheet Rows ،Delete Sheet Columns و Delete Sheet رو داریم و در هر کدوم اون ها، به جای اینکه چیزی رو اضافه کنه اون رو کم میکنه. یعنی اگه ما گزینه Delete Sheet Rows رو بزنیم اون ردیفی که روی اون قرار گرفته ایم رو کلا پاک میکنه، یا اگه گزینهDelete Sheet Columns رو بزنیم اون ستون رو پاک میکنه، یا اگه Delete Sheet رو بزنیم کل شیتی که داخل اون هستیم رو حذف میکنه. گزینه Delete Cells رو هم اگه بزنیم تقریبا گزینههایی مشابه مواردی که در Insert Cells بود رو میبینیم اما عملکردی بر عکس اون گزینهها دارن.
ابزار بعدی که در بخش Cells وجود داره ابزار Format هست که تعداد مواردش زیاد هست. اولین مورد Row Height هست. گزینه Row Height ارتفاع ردیفها رو مشخص میکنه و مثلا در فایلی که تو این آموزش میبینید اگه روی این گزینه کلیک کنیم 14.4 پوینت (point) رو نشون میده که میزان ارتفاع تمام سلولها در همه شیتهای اکسل هست. اما پوینت یعنی چی؟ ببینید هر 72 پونت برابر با 96 پیکسل (Pixel) هست. اگر عدد 14.4 پوینت رو مثلا به 20 پوینت تغییر بدیم قطعا ارتفاع اون ردیفی که داخل اون قرار گرفته ایم بیشتر میشه.
حالا میریم سراغ گزینه AutoFit Row Height . اگه یادتون باشه تو جلسات قبلی یه توضیحی دادیم که مثلا اگر در یه سلولی نوشتهای وارد کردیم و بخوایم عرض سلول به اندازه عرض نوشته باز بشه یا حتی ارتفاع سلول وقتی زیاد باشه و بخوایم ارتفاع سلول به اندازه نوشته بشه میایم موس رو در انتهای اون سرستون یا سرردیف قرار میدهیم و دبل کلیلک میکنیم که به این عملیات AutoFit گفته میشه، یعنی خودش سلول رو به اندازه نوشته Fit میکنه. همین موارد رو در گزینههای AutoFit Row Height و AutoFit Column Width در ابزار Format داریم و دیگر نیازی به دبل کلیک در انتهای سرردیفها و سرستونها نداریم. به این صورت که روی سلول مورد نظر که نیاز به تغییر عرض یا ارتفاع اون داریم قرار میگیریم و گزینههای گفته شده رو انتخاب میکنیم.
گزینه Column Width در ارتباط با عرض ستون سلولی هست که روی اون قرار داریم. مثلا در فایلی که تو این آموزش میبینید اگه روی این گزینه کلیک کنیم 13.44 پوینت رو نشون میده و میتونیم عرض ستون مربوط به اون سلول رو مثلا به 20 پوینت تغییر بدیم. Default Width هم در این مثال 8.11 پوینت هست که عرض دیفالت همه سلولها رو مشخص میکنه و میتونیم به 20 پوینت تغییر بدیم. در این حالت عرض همه سلولهارو تغییر میده و نه فقط سلولی که روی اون قرار گرفتهایم.
گزینه بعدی در ابزار Format، گزینه Hide & Unhide هست. Hide کردن در اکسل به معنای مخفی کردن یک ردیف یا یک ستون هست. مثلا اگه بخوایم ردیف دوم رو hide کنیم روی سرردیف با شماره دو کلیک راست میکنیم و گزینه hide رو میزنیم. اتفاقی که افتاد سرردیف شماره دو مخفی شد و شماره سرردیفها به ترتیب یک، سه چهار و الی آخر شد. درسته که ردیف دوم از دیدگان ما مخفی شد، اما در مغز محاسبات اکسل وجود داره و حذف نشده و با فرمولنویسی خواهیم دید که میتونیم همچنان از این ردیف استفاده کنیم و قابلیت فرمولنویسی برای ردیف دوم همچنان وجود داره. حالا اگه موس رو بین ردیف اول و سوم قرار بدیم موس حالت یه علامت دو تیکه میشه و این یعنی بین ردیف اول و سوم یه ردیف Hide شده و با دبل کلیک کردن روی اون ردیف دوم Unhide میشه و به حالت قبل بر میگرده. همچنین میتونین وقتی موس در این حالت قرار داره کلیک راست کنید و گزینه Unhide رو انتخاب کنید. همچنین برای ستونها هم میتونید عملیات مخفی کردن رو انجام بدید. مثلا روی سرستون D قرار بگیرید و با کلیک راست گزینه Hide رو انتخاب کنید و میبینید که سرستونها به صورت C و E تغییر کرد و ستون D مخفی شد و مجدد با کلیک راست کردن میتونیم اون ستون رو Unhide کنیم. گزینه Hide & Unhide در ابزار Format هم دقیقا همین عملکرد مطرح شده رو داره. مثلا اگر ستونی رو انتخاب کنیم و گزینه Hide Rows رو از کشوی باز شده در Hide & Unhide انتخاب کنیم کلیه سطرها مخفی میشن چون با انتخاب ستون همه ردیفها انتخاب شدن. اما اگه روی سلولی قرار بگیریم و گزینه Hide Rows رو بزنیم فقط ردیف مربوط به اون سلول رو مخفی میکنه یا اگه Hide Columns رو بزنیم فقط ستون مربوط به اون سلول رو مخفی میکنه و اگه گزینه Hide Sheet رو بزنیم شیتی که داخلش قرار داریم رو مخفی میکنه. مثلا شیت 7رو هاید کنیم. حال برای برگردوندن شیت 7 میتونیم روی اسم مثلا شیت 8 راست کلیک کنیم و Unhide رو بزنیم و در پنجره باز شده در قسمت Unhide one or more sheets نام شیت 7 رو انتخاب و اونو Unhide کنیم. برای Hide کردن یک شیت علاوه بر گزینه Hide Sheet در ابزار Format، میتونیم از راست کلیک کردن بر روی نام شیت و انتخاب Hide استفاده کنیم. دوستان عملیات hide کردن و Unhide کردن با Delete و Insert کردن فرق داره. hide کردن به این معنیه که شما میخواید مخفیش کنید ولی شما بعدا در فرمولنویسی ها میتونید ازش استفاده کنید. بعضی مواقع پیش میاد که در داشبوردنویسی های حرفه ای یه سری داده هایی وجود دارن که بک گراند محاسباتتون هستن. می خواید از اون داده ها در فرمول نویسی ها استفاده کنید اما نمی خواید برای کاربر مشاهده کننده داشبوردتون نمایش داده بشن. پس نیاز میشه که این داده ها رو مخفی یا Hide کنید. اما اگر این داده ها رو Delete کنید دیگر اصلا چنین داده هایی وجود ندارن و نه در فرمول نویسی ها استفاده میشن و نه قابل رویت هستن. در ابزار format گزینه های Unhide Rows، Unhide Columns و Unhide sheet هم وجود داره که با هم کاربردهاشو دیدیم.
گزینه بعدی در ابزار Format، Rename sheet هست که در جلسات قبلی با اون کار کردیم که با دبل کلیک کردن بر روی نام شیت هم امکان تغییر نام اون وجود داره. همین طور می تونیم روی نام شیت راست کلیک کنیم و گزینه Rename رو انتخاب کنیم و یا می تونیم از ابزار Rename sheet نام شیتی که بر روی اون قرار داریم رو تغییر بدیم.
گزینه بعدی در ابزار Format، گزینه Move or Copy Sheet هست که اگه روی اون بزنیم در پنجره باز شده شیت های موجود رو نشون میده و در قسمت Before sheet میگه آیا میخواید شیتی که داخل اون قرار دارید و فعال هست رو جا به جا کنید و قبل یا بعد از شیت دیگهای قرار بدید؟ که به این عملیات Move گفته میشه. البته برای انجام این عملیات میشه به کمک موس در قسمت نام شیت ها در پایین صفحه اکسل هم شیت ها رو به مکان دلخواه جا به جا کنیم. گاهی نیاز هست شیتی که داخلش قرار داریم رو یه کپی دیگه ازش داشته باشیم. روش اول اینه که از گزینه Move or Copy Sheet استفاده کنیم و در پنجره باز شده گزینه Create a copy رو فعال کنیم و مشخص کنیم شیت کپی قبل از کدوم شیت قرار بگیره و یا روش دیگه اینه که در بر روی نام شیتی که میخوایم کپی بشه کلیک راست کنیم و گزینه Move or Copy رو انتخاب کنیم و همون پنجره روش اول برامون باز میشه و فرآیند مشابه طی میشه.
گزینه بعدی Format، گزینه Tab Color هست که برای زمانی که بخوایم قسمت نام شیت ها در پایین صفحه رنگی بشه استفاده میشه. همچنین میشه روی نام شیت قرار گرفت و راست کلیک کرد و مجدد گزینه Tab Color رو انتخاب کرد. رنگ هر شیتی که فعال هست به صورت سایه مانند یا گرادیان میشه و سایر شیت ها به صورت پر رنگ هستن.
موارد بعدی ابزار Format، گزینه هایProtect Sheet و Lock Cell هستن که این دو گزینه رو در آموزش های پیشرفته تر در محافظت از فایلهای اکسل تدریس میشن و همچنین گزینه آخر یعنی Format Cells رو در آموزش های قبلی کامل توضیح دادیم و از این مسیر هم می تونیم پنجره Format Cells رو داشته باشیم که در جلسات قبلی برای رسیدن به این پنجره از طریق راست کلیک کردن بر روی سلول مورد نظر و انتخاب گزینه Format Cells عمل میکردیم.
در این جلسه و جلسات آموزشی گذشته، قسمت عمده ابزارهای مربوط به زبانه home آموزش داده شدن و فقط ابزارهای مربوط به بخش Editing در زبانه home باقی مونده که در جلسه آینده آموزش داده میشن. تا ویدئوی آموزشی بعدی خدا نگهدار شما.
ممنون از توجه شما 🙂

هر گونه سوال، پیشنهاد یا انتقادی در رابطه با دوره رایگان آموزش اکسل دارید در بخش دیدگاهها مطرح نمایید تا بتوانیم بهترین آموزش ها را برای شما علاقمندان به آموزش اکسل تهیه کنیم.
مطالب زیر را حتما مطالعه کنید