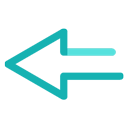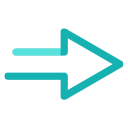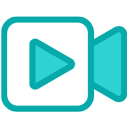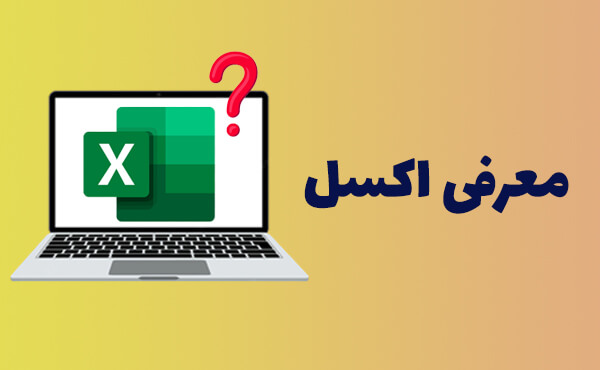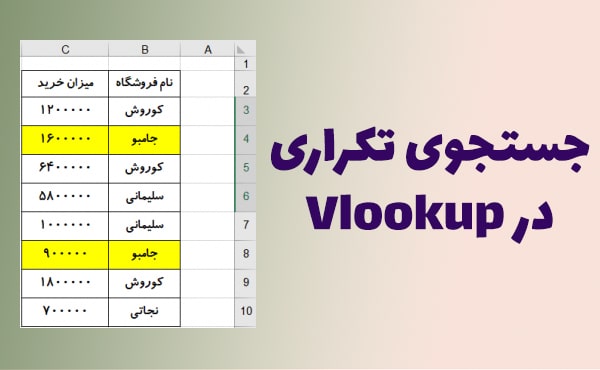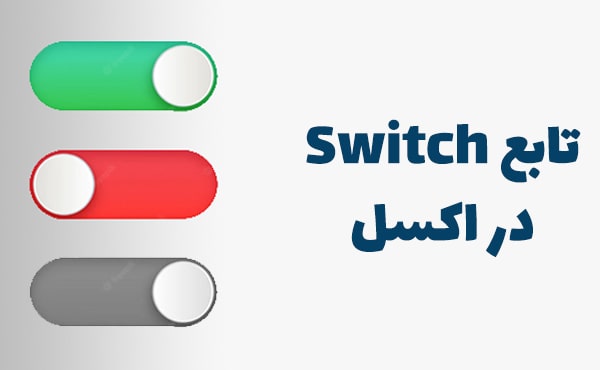سلام دوستان عزیز وقتتون بخیر؛ آرزوی اوقات خوشی رو براتون داریم 🙂 در این جلسه از سری آموزش های پویش پایدار در خدمتتون هستیم برای آموزش ابزارهای بخش Editing در زبانه Home از قبیل Sort (سورت)، Filter (فیلتر)، Autosum (جمع خودکار) و … .
آموزش ابزارهای بخش Editing در زبانه Home اکسل – آموزش Sort (سورت) و Filter (فیلتر) در اکسل
در این جلسه می خوایم راجع به بخش Editing در زبانه HOME اکسل صحبت کنیم که میتونیم بگیم تقریبا آخرین بخش زبانه Home هست. البته یک بخش Analysis هم داریم که این بخش به تازگی در اکسل های جدید به زبانه Home اضافه شده که بحث های پیشرفتهتری هست و ما در آموزش های مقدماتی این بخش رو بررسی نمیکنیم.
در بخش Editing پنج ابزار وجود داره: AutoSum، Fill، Clear، Sort & Filter، Find & Select .
اولین گزینه AutoSum هست. فرض کنید یه تعدادی عدد در داخل چندتا از سلول های اکسل داشته باشیم و می خوایم اون ها رو با هم دیگه جمع بزنیم و نتیجه جمع اونا بیفته تو سلول خالی پایینی، مثلا در مثال این آموزش سلول C6. برای این کار همه داده ها رو با هم دیگه انتخاب می کنیم و روی گزینه AutoSum کلیک می کنیم و خیلی راحت جمع این اعداد رو در سلول پایینی قرار میده. در واقع همون طوری که می بینید اکسل به طور خودکار در سلول C6 برای ما فرمول نویسی کرد که در جلسات بعدی راجع به این نوع فرمول نویسی صحبت می کنیم. چیزی که تو این جلسه برای ما مهمه اینه که جمعشون به طور خودکار محاسبه بشه. حالا فرض کنید میانگین این اعداد رو توی سلول پایین ترشون بندازیم. برای این کار از فلش بازشونده گزینه AutoSum، گزینه Average یعنی میانگین رو انتخاب می کنیم. مجدد به طور خودکار اکسل با یه تابعی به نام Average این مساله رو فرمول نویسی کرد. گزینه های دیگری هم مانند Count Numbers در قسمت بازشونده گزینه AutoSum وجود داره که تعداد سلول ها رو میشماره. مثلا در این مثال میگه شما تعداد 4 سلول رو انتخاب کرده بودید. یا گزینه Max، مقدار ماکسیمم اعداد داخل سلول های انتخاب شده رو نشون میده که در این مثال بزرگترین مقدار این اعداد، عدد 7 هست. گزینه بعدی هم گزینه Min هست که مینیمم اعداد این مثال 3 هست. پرکاربردترین تابع این قسمت همون AutoSum هست. البته توابع دیگری هم هستن که تو قسمت More Functions یعنی گزینه آخر می تونید ببینید. اگر مجموعه سلول های عددمون رو انتخاب کنیم و بر روی گزینه More Functions بزنیم، توابعی مثل Sin. (سینوس)، IF، Hyperlink و الی آخر، که توضیحاتشون مفصل هست و شما باید با مفهوم تابع در اکسل و نوع فرمول نویسی در اکسل آشنا باشید که فعلا ما با این موارد در آموزش مقدماتی کاری نداریم و شما برای سطح مقدماتی باید در حد توابع Sum،Average ،Count Numbers ، Max وmin آشنایی داشته باشید.
ابزار بعدی ابزار Fill هست. فرض کنید که در سلولی مثلا عدد 4 رو داریم. سلول پایین اون سلول رو انتخاب و گزینه Fill رو میزنیم. در پنجرهای که باز شد گزینه down رو انتخاب میکنیم. همون طور که گفتیم، سلولی که انتخاب کردیم پایین سلول 4 قرار داره و وقتی که Fill رو روی حالت down گذاشتیم در واقع به اکسل گفتیم برو از سلول بالایی به سمت پایین Fill یا پر کن. حال اگر روی سلول بالایی سلول 4 قرار میگرفتیم و گزینه Up رو انتخاب میکردیم، سلول رو به سمت بالا Fill یا پر میکرد. اگه سمت راست اون سلول قرار میگرفتیم و گزینه right رو می زدیم و یا سمت چپ اون سلول قرار می گرفتیم و گزینه left رو می زدیم همون کار رو برامون انجام می داد و سلول خالی سمت راست یا چپ رو مشابه سلول کناری پر میکرد. ابزار Fill در واقع پر کردن هست و ما باید موقعیت سلولی که می خوایم پر شه رو نسبت به سلول اصلی تعیین کنیم و روی Fill کلیک کنیم و این ابزار به صورت خودکار اون عدد رو از سلول اصلی در سلولی که انتخاب کردیم کپی می کنه. البته می تونیم بگیم در 99 درصد مواقع اصلا از این موارد استفاده نخواهیم کرد. اما ما یک مفهومی در فرمول نویسی داریم به نام AutoFill کردن که بهش Fill Hand هم گفته میشه، در اون بحث مفهوم Fill خیلی خودش رو نشون میده و بسیار هم پرکاربرده. به این عملیات در زبان فارسی “تعمیم دادن” گفته میشه، مثلا ما در این مثال سلول H4 رو که داخلش عدد 4 قرار گرفته بود به سمت بالا و پایین و چپ و راست تعمیمش دادیم. در این قسمت ما ابزارهای دیگه ای هم داریم که این ابزارها در واقع در زبانههای دیگه هم قرار داره. مثلا ابزار Fill Flash برای تب Data هست و ما در دوره پیشرفته این ابزارها رو به طور کامل توضیح دادیم.
حالا فرض کنید ما می خوایم داده های سلول ها و موارد وارد شده رو پاک کنیم. ابزاری وجود داره به نام Clear که اگه گزینه Clear All رو انتخاب کنیم هر آن چیزی که داخب این سلول ها هست پاک میشن. مثلا اگر این سلول ها یا نوشته ها رو رو رنگی کرده باشیم و بخوایم علاوه بر اینکه محتوا پاک شه رنگ های تعیین شده در سلول ها هم پاک بشه گزینه Clear All رو میزنیم. اما اگر بخوایم فقط محتوای سلول ها رو پاک کنیم گزینه Clear Contents رو انتخاب میکنیم و در این حالت رنگ ها یا به اصطلاح قالب ها یا فرمت ها سر جاشون باقی موندن. اما گاهی می خوایم فرمت ها پاک بشن ولی محتوا در سلول ها باقی بمانند. در این حالت گزینه clear Formats رو انتخاب میکنیم و در این حالت فقط محتوا و با فرمت دیفالت باقی می مونن. گزینه Clear Comments & Notes هم در ابزار Clear وجود داره. ما می تونیم روی سلول ها کامنت هم بگذاریم. مثلا روی سلولی کلیک راست کنیم و گزینه New Comment رو انتخاب کنیم و برای اون سلول کامنتی درج کنیم و با قرارگیری روش سلول کامنت درج شده رو می تونیم مشاهده کنیم. حالا اگه بخوایم اون کامنت رو پاک کنیم از گزینه Clear Comments & Notes می تونیم استفاده کنیم. البته راه دیگه برای پاک کردن کامنت، کلیک راست کردن بر روی سلول مد نظر و انتخاب گزینه Delete Comment هست. گزینه بعدی این ابزار هم Clear Hyperlinks هست. ما ممکنه به یک سلول هایپرلینک هم داده باشیم. به این صورت که روی یک سلول راست کلیک کنیم و در قسمت Link گزینه Insert Link رو بزنیم و در پنجره باز شده مثلا فایل خاصی رو که می خوایم روی سلول لینک بشه رو انتخاب و Ok کنیم. حال اگر روی سلول کلیک کنیم و Yes رو بزنیم فایل لینک شده ما رو باز میکنه، حالا اگه بخوایم این لینک رو از روی سلول برداریم باز هم دو روش دارد: یا کلیک راست میکنیم و گزینه Remove Hyperlinks رو می زنیم و یا اینکه از گزینه Remove Hyperlinks در ابزار Clear استفاده میکنیم. میبینید که با برداشتن هایپرلینک دیگه نوشته سلول آبی رنگ نیست و با کلیک کردن روی اون سلول دیگه اتفاقی نمیفته و فایلی باز نمیشه. یعنی هم هایپرلینک برداشته شد و هم فرمت اون سلول که در اثر ایجاد هایپرلینک به وجود اومده بود از بین رفت. حالا اگه بخواید فقط اون هایپرلینک برداشته بشه ولی فرمت ایجاد شده باقی بمونه از گزینه Clear Hyperlinks استفاده میکنیم. با این عملیات میبینید که رنگ آبی نوشته سلول باقی مونده ولی فایل لینک شده حذف شده.
بخش مهم بعدی که اینجا وجود داره و صحبت راجع بهش زیاد هست بخش Sort & Filter هست. این بحث نیاز داره شما زیاد باهاش کار کنید. در محیط های کاری ابزار Sort & Filter خیلی کاربرد داره و نیاز داره نحوه صحیح استفاده ازش رو کاملا بلد باشیم. گاهی ممکنه عدم استفاده درست از این ابزار باعث بشه که گزارشی که در محیط کار ارائه میدیم حتی به کلی غلط باشه و مشکلات زیاد و بحرانی ای رو برای ما در محیط کار به وجود بیاره. دو مفهوم در این گزینه ذکر شده، Sort و Filter که دو مفهوم کاملا متفاوت و جدا هست. Sort کردن یعنی مرتب کردن. مرتب کردن در اعداد یه مفهوم داره و در کلمات و عبارات و حروف الفبا یه معنا و مفهوم دیگه داره. تو اعداد یا از بزرگ به کوچک مرتب میکنیم و یا از کوچک به بزرگ. اگر یه سری اعداد رو در یک ستون وارد کنیم و اونارو با هم انتخاب کنیم و گزینه Sort & Filter رو بزنیم و سپس Sort Smallest to Largest رو انتخاب کنیم می بینیم که اعداد رو برای ما از کوچک به بزرگ مرتب کرد و حال اگه گزینه Sort Largest to Smallest رو انتخاب کنیم اعداد رو از بزرگ به کوچک برای ما مرتب می کنه. حالا فرض کنید در ستونی چندتا اسم وارد کردیم و اسم های ما به ترتیب حروف الفبا نیستن و ما بخوایم به ترتیب حروف الفبا باشن. یا از الف تا ی و یا از ی تا الف مرتب بشن. مجدد سلول ها رو انتخاب میکنیم و همان گزینه Sort & Filter رو انتخاب می کنیم. در اینجا اکسل کاملا هوشمندانه عمل می کنه و متوجه میشه که سلول ها حاوی کلمات و دارای فرمت Text هستن و به این بار به جای گزینههای Sort Smallest to Largest و Sort Largest to Smallest، گزینههایSort A to Z و Sort Z to A رو میبینیم و کاملا حروف الفبای فارسی رو هم متوجه میشه. اگر کلمات انگلیسی در سلول ها وارد کنیم باز هم اتفاق مشابه تکرار میشه. در کلمات فارسی اگر بخوایم به ترتیب حروف الف تا ی مرتب بشه گزینه Sort A to Z و اگر بخوایم از ی تا الف مرتب بشن گزینه Sort Z to A رو می زنیم و بر عکس حالت قبل سلول ها رو مرتب میکنه. گزینه بعدی Custom Sort هست و میتونید Sort رو به صورت دستی انجام بدید. مثلا میتونیم بر اساس رنگ های سلول ها این مرتبسازی رو انجام بدیم. مثلا روی همون ستون داده های عددیمون این مورد رو امتحان میکنیم. سلول ها رو انتخاب میکنیم و روی گزینه Custom Sort کلیک میکنیم. در قسمت Column ستونی که انتخاب شده رو مشاهده میکنید. در قسمت Sort On از حالت مرتب سازی بر اساس مقدار یا Cell Values به گزینه Cell Color تغییر میدیم. در قسمت Order چون رنگی به سلول ها تخصیص ندادیم به صورت No Cell Color هست. پس باید ابتدا به سلول ها از طریق بخش Font در زبانه Home رنگ تخصیص بدیم. سپس در پنجره باز شده مربوط به Sort تیک گزینه My data has headers رو بر میداریم چون نمیخوایم اولین ردیف از سلول هایی که انتخاب کردیم رو به عنوان header قرار بده. سپس از قسمت Order رنگ مورد نظر (مثلا رنگ نارنجی) رو انتخاب میکنیم و قسمت فلش کناری اون گزینه on top رو انتخاب میکنیم که یعنی در مرتبسازی سلول ها اول سلول با رنگ نارنجی رو قرار بده. برای انتخاب رنگ بعدی، گزینه Add level رو میزنیم و رنگ بعدی (مثلا رنگ آبی) رو انتخاب میکنیم و مجدد روی گزینه on top قرار میدیم که یعنی بعد از نارنجی سلول با رنگ آبی رو قرار بده و مجدد Add level میکنیم و مثلا رنگ زرد رو با حالت on top قرار میدیم. میبینید که در این صورت ابتدا سلول های با رنگ نارنجی بالا قرار میگیرن سپس آبی و سپس زرد و در نهایت سلول های با رنگ سفید در پایین قرار میگیرن. دیدیم که با این قابلیت Sort کردن بر اساس رنگ ها هم اتفاق افتاد و تو این بخش دیدیم که با Custom Sort کارهایی بسیار زیادی میشه انجام داد.
قابلیت مهم بعدی Filter کردن هست. برای بهتر متوجه شدن بخش Filter یک جدول مثلا با سرستونهای نام، نام خانوادگی و سن ایجاد میکنیم. ما میخوایم فقط کسانی که سنشون زیر 30 سال هست در این جدول دیده بشن. پس اول باید جدول رو به صورت فیلتر در بیاریم. برای این منظور جدول رو انتخاب میکنیم و از بخش Sort & Filter گزینه Filter رو میزنیم. بدین ترتیب روی ردیف عناوین این جدول علامت فیلتر اضافه میشه، علامت فلش روی سلول عنوان سن رو میزنیم و از قسمت باز شده تیک گزینه Select all رو برمیداریم و اعدادی که کمتر از 30 هستن رو تیک میزنیم. میبینید که فقط این افراد باقی موندن و بقیه افراد با سن بالای 30 مخفی شدن و دیده نمیشن. حالا اگر بخوایم فیلتر رو برداریم مجدد علامت فیلتر رو در قسمت عنوان جدول میزنیم و گزینه Clear Filter رو انتخاب میکنیم. اگر بخواید به صورت یه مقدار حرفهای تر این فیلتر رو انجام بدید دیگه نیازی نیست تیک گزینه Select all رو برداریم و موارد مورد نظر رو تک به تک انتخاب کنیم. چون گاهی تعداد داده ها خیلی زیاده و انتخاب همه گزینه ها به صورت دستی سخت و زمانبر میشه. در این حالت علامت فیلتر رو در قسمت عنوان جدول میزنیم و چون میخوایم اعداد کوچکتر از یه مقداری رو نشون بده از گزینه Number Filters، مورد Less then یعنی “کوچکتر از” رو انتخاب میکنیم. در پنجره باز شده عدد 30 رو در قسمت سن وارد میکنیم. بدین ترتیب اکسل به صورت خودکار این فیلتر رو بدون تیک زدن موارد، انجام میده. حالا اگه بخوایم فیلترها رو برداریم و جدول رو به حالت اولیه برگردونیم، از بخش Sort & Filter گزینه Clear رو انتخاب میکنیم. البته راههای خیلی آسون تری رو در دوره اکسل پیشرفته برای این موضوع مطرح کردیم و بحث Sort & Filter رو تا سطح پیشرفته به همراه مثالهای متنوع آموزش دادیم و این بحث به اینجا محدود نمیشه. این بحث نیازمند زمان و حل مثالهای زیادیه که در دوره اکسل پیشرفته در خدمتتون هستیم.
ابزار بعدی ابزار Find & Select هست. مثلا اگر بخوایم اکسل تمامی سلول هایی رو که داخلشون حرف “ف” به کار رفته رو برامون پیدا کنه، در ابزار Find & Select گزینه Find رو انتخاب کنیم و در پنجره باز شده در کادر Find what حرف مورد نظر رو وارد میکنیم و گزینه Find all رو میزنیم. بدین ترتیب اکسل کلیه سلول هایی رو که نوشته های داخلشون شامل حرف “ف” هستن رو در این پنجره لیست میکنه. یعنی نمایش میده این حرف در کدام سلول ها و کدام Sheet و کدام Book (نام فایلمون) وجود داره و مقدار یا Value اون سلول رو که شامل حرف مورد نظر هست رو نشون میده. یا مثلا اگر بخوایم کلمه ای رو برامون پیدا کنه اون کلمه رو در کادر Find what وارد میکنیم.
گزینه بعدی ابزار Find & Select، گزینه Replace هست. ما زمانی که بخوایم کلمه یا عبارتی رو با کلمه یا عبارت دیگه ای جایگزین کنیم از این ابزار استفاده میکنیم. بدین ترتیب که گزینه Replace رو انتخاب میکنیم و در پنجره Find and Replace باز شده کلمه ای رو که میخوایم تغییر بدیم رو در کادر Find what مینویسیم و عبارت جایگزین مورد نظر رو در کادر Replace with وارد میکنیم و گزینه Replace all رو میزنیم. میبینید که اکسل این کارو برامون انجام میده و تعداد Replacement های انجام شده رو در پنجره ای بهمون اعلام میکنه. همچنین برای اعداد هم میتونیم چنین کاری رو انجام بدیم. مثلا اگر بخوایم کلیه اعداد 23 با عدد 45 جایگزین بشه در پنجره Find and Replace باز شده، در کادر اول عدد 23 و در کادر دوم عدد 45 رو وارد میکنیم. حال اگه به جای گزینه Replace all، گزینه Replace رو بزنیم، اکسل تک به تک همه گزینه ها رو پیدا میکنه و به طور جداگانه این جایگزینی ها رو انجام میده. اما اگه گزینه Replace all رو بزنیم همه سلول ها رو با هم جایگزین میکنه.
گزینه بعدی این ابزار، گزینه Go to Special هست. این ابزار میتونه موارد خاصی رو برامون پیدا کنه. مثلا اگه ما بخوایم سلول های خالی رو برامون پیدا کنه، گزینه Go to Special رو میزنیم و در پنجره ای که باز میشه گزینه blanks رو انتخاب میکنیم. میبینید که سلول های خالی رو تو محدوده ای از صفحه اکسل که روی اون کار کردیم، Select میکنه. یا اگه بخوایم سلول هایی رو که فرمول داره رو برامون پیدا کنه، در پنجره ای که باز میشه گزینه formulas رو انتخاب میکنیم. یا مثلا با این ابزار میتونیم data validation ها رو پیدا کنیم که بعدا با این ابزار در زبانه data آشنا میشیم که میتونیم با استفاده از اون قاعده یا محدودیت های خاصی رو روی سلول ها بزاریم و اگه این گزینه رو در پنجره Go to Special انتخاب کنیم، اون سلول هایی رو که شامل این قواعد هستن رو برامون مشخص میکنه. یا مثلا اگه با استفاده از ابزار Conditional Formatting رو سلول هایی قاعده و قانون تعریف کرده باشیم، با استفاده از گزینه conditional formats در پنجره Go to Special اون سلول ها برامون به حالت انتخاب شده در میان.
گزینه های بعدی با باز کردن کشوی ابزار Find & Select، همان گزینه های موجود در گزینه Go to Special هستن که به صورت دسترسی سریع برای ما قرار داده شده. مثلا گزینه Constants هست که یعنی مقادیر ثابت که فرمول نیستن و خودمون این مقادیر رو وارد کردیم رو برای ما پیدا کن. یا مثلا همان گزینه های formulas، Conditional Formatting و data validation که پیش از این توضیح دادیم.
گزینه های بعدی یعنی Select Objects و Selection Pane در ابزار Find & Select مربوط به انتخاب اشیاء هستن. گریزی بزنیم به زبانه Insert. در بخش Shape مثلا یک دایره و یک مستطیل رسم میکنیم. حال در زبانه Home، ابزار Find & Select گزینه Select Objects رو میزنیم. در این حالت همه موارد موجود در صفحه اکسل به غیر از Object ها یا اشیاء غیر فعال میشن و فقط میتونیم با Object ها کار کنیم و دیگه امکان کار کردن روی سلول ها نیست مگر اینکه مجدد روی گزینه Select Objects بزنیم. گزینه Selection Pane هم اسامی Object هایی که ایجاد کردیم رو در پنجره ای به نام Selection در کنار صفحه اکسلمون برامون میاره که میتونیم این اسامی رو هم در این قسمت تغییر بدیم. این تغییر نام برای زمانی که اشیاء زیادی داریم میتونه مفید باشه و Object ها رو با هم اشتباه نمیگیریم. در پنجره Selection با کلیک بر روی علامت چشم موجود در کنار هر یک از Object ها میتونیم اون Object رو مخفی کنیم تا از دیدگان ما حذف بشه و مجدد با کلیک کردن بر روی اون، اشیاء مورد نظر نمایش داده میشن.
ما در این 8 جلسه که تا کنون در خدمت شما بودیم تا معرفی تمامی ابزارهای زبانه Home در اکسل پیش رفتیم. دوستان تا قبل از شروع کردن ویدئوی آموزشی بعدی، ویدئوهای این جلسه و جلسات گذشته رو مرور کنین و ایرادات خودتون رو بر طرف کنین تا با مشکل به یادگیری زبانه های بعدی اکسل نرید. امیدواریم بتونیم شما رو در مسیر موفقیتتون کمک کنیم. تا ویدئوی آموزشی بعدی خدا نگهدار شما.
ممنون از توجه شما 🙂

هر گونه سوال، پیشنهاد یا انتقادی در رابطه با دوره رایگان آموزش اکسل دارید در بخش دیدگاهها مطرح نمایید تا بتوانیم بهترین آموزش ها را برای شما علاقمندان به آموزش اکسل تهیه کنیم.
مطالب زیر را حتما مطالعه کنید