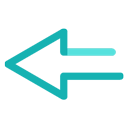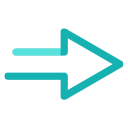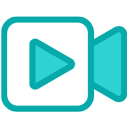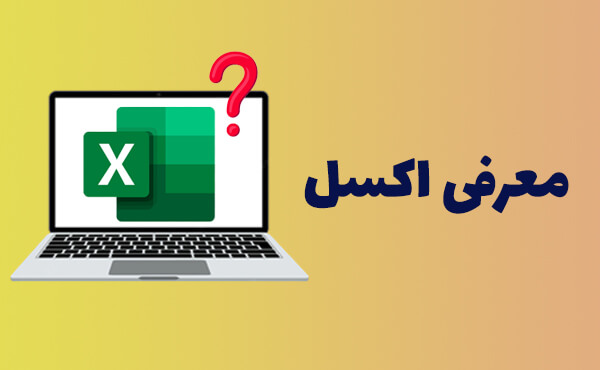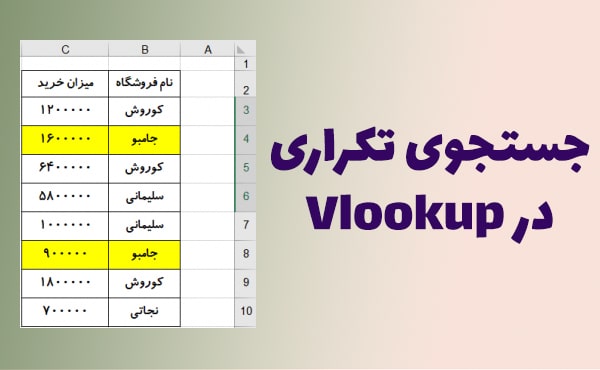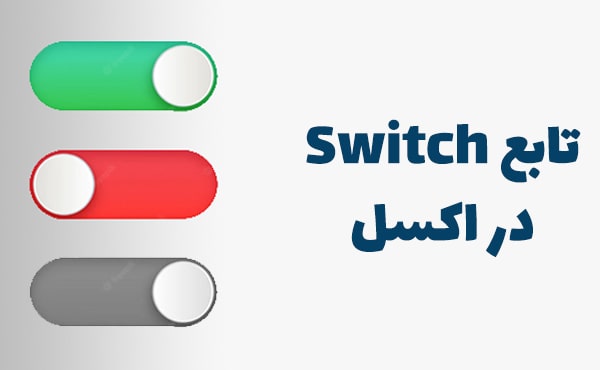سلام دوستان عزیز وقتتون بخیر؛ آرزوی اوقات خوشی رو براتون داریم 🙂 در این جلسه از سری آموزش های پویش پایدار در خدمتتون هستیم برای آموزش ابزارهای زبانه Home اکسل.
آموزش ابزارهای زبانه Home در اکسل
در این جلسه قصد آموزش کار با ابزارهای تب Home در اکسل رو داریم. مطابق روالی که در جلسه گذشته توضیح دادیم، تب ها رو بخش به بخش آموزش میدیم.
بخش Clipboard در زبانه Home اکسل
در این بخش چهار ابزار به شرح زیر قرار گرفته:
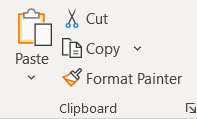
بخش Clipboard در زبانه Home اکسل
1) Copy (CTRL+C) در اکسل
ابزار Copy در اکسل زمانی به کار میاد که شما بخواید محتوای یک یا چند سلول رو داخل یک یا چند سلول دیگه تکرار (کپی) کنید. زمانیکه یک یا چند سلول رو انتخاب و روی ابزار Copy کلیک می کنید، حاشیه این سلول (ها) به صورت خط چین سبز رنگ درمیاد. برای خارج کردن سلول (ها) از حالت Copy باید دکمه Esc رو از کیبورد فشار بدید. برای اجرای عملیات کپی باید از ابزار Paste استفاده کنید که در ادامه توضیح دادیم.
کلید میانبر ابزار کپی در اکسل CTRL+C هست.
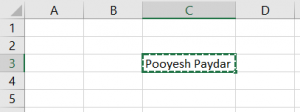
ابزار Copy در تب Home اکسل
2) Paste (CTRL+V) در اکسل
ابزار Paste بدون ابزار Copy معنا نداره. Paste در واقع عملیات تکرار (کپی) رو اجرا میکنه. پس ما حتماً باید یک یا چند سلول رو Copy کرده باشیم و برای اجرای عملیات کپی در سلول های دیگه، اون ها رو انتخاب کنیم و گزینه Paste رو کلیک کنیم.
کلید میانبر ابزار Paste در اکسل CTRL+V هست.
برای مثال اگر داخل سلول B2 عبارت “پویش پایدار” رو تایپ کرده باشیم و بخوایم داخل سلول D4 هم این عبارت رو داشته باشیم، باید روی سلول مبداء (اینجا B2) کلیک کنیم و گزینه Copy از تب home رو انتخاب کنیم و بعد روی سلول مقصد (اینجا D4) کلیک کنیم و گزینه Paste رو از تب Home انتخاب کنیم. لازم به ذکره که به جای کلیک روی ابزارهای کپی و پیست می تونید از کلیدهای میانبر اون ها استفاده کنید.
3) CUT (CRTL+X) در اکسل
ابزار CUT زمانی استفاده میشه که بخوایم محتوای یک یا چند سلول رو به یک یا چند سلول دیگه منتقل کنیم. توجه کنید که تفاوت کپی و کات در اکسل در همین دو واژه تکرار و انتقال هست. Copy محتوا رو در سلول های دیگه تکرار میکنه و Cut محتوا رو به سلول های دیگه منتقل میکنه. برای اجرا کردن عملیات Cut هم باید از ابزار Paste استفاده کرد.
کلید میانبر ابزار Cut در اکسل CTRL+X هست.
4) Format Painter در اکسل
Format به معنای قالب هست و در اکسل مواردی از قبیل رنگ نوشته داخل سلول، رنگ پس زمینه سلول، فونت، سایز فونت، نوع حاشیه سلول ها، ترازبندی سلول ها (وسط چین و چپ چین و راست چین بودن آن ها)، Italic، Bold و Underline نوشته سلول ها و … فرمت یک سلول رو مشخص میکنن. حالا اگر بخوایم این فرمت ها رو از یک سلول به سلول دیگه منتقل کنیم (توجه کنید: فقط فرمت و نه محتوای سلول) باید از ابزار Format Painter استفاده کنیم. مثلاً اگر داخل سلول A1 نوشتید “پویش پایدار” و داخل سلول B5 نوشتید “سهیل فتحی” و سلول A1 رو با فونت Bnazanin شماره 16 به رنگ قرمز تنظیم کردید و بخواید سلول B5 هم همین ویژگی ها رو داشته باشه میتونید روی سلول A1 کلیک کنید، ابزار Format Painter رو انتخاب کنید و بعد روی سلول B5 کلیک کنید. با انجام این کار مشاهده میشه که سلول B5 هم همان فونت و سایز و رنگ رو به خودش میگیره.
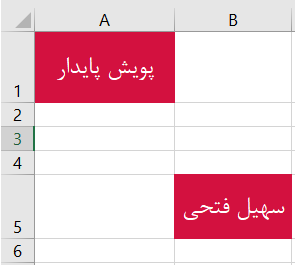
نتیجه استفاده از ابزار Format Painter در اکسل
بخش Font در اکسل
به طور پیشفرض این بخش شامل 10 ابزار به شرح زیر است:
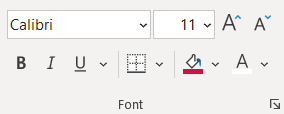
ابزارهای بخش Font در زبانه Home اکسل
1) Font در اکسل
با استفاده از این ابزار میتونید فونت (دستخط) نوشته داخل سلول ها رو انتخاب کنید. برای این کار باید سلول یا سلول های مورد نظرتون رو انتخاب کنید و با استفاده از کشوی Font، دستخط دلخواهتون رو کلیک کنید.
لازم به ذکره که اکسل در حالت پیش فرض فونت های فارسی مثل Bnazanin، BLotus و … رو نداره و این فونت ها رو باید خودمون برای ویندوز تعریف کنیم تا به مجموعه نرم افزارهای مایکروسافت اضافه بشه.
2) Font Size (سایز فونت در اکسل)
معمولاً به طور پیشفرض اندازه فونت در اکسل 11 هست و اگر میخواید سایز نوشته داخل سلول رو بزرگ یا کوچیک کنید، میتونید از کشوی این بخش سایز مورد نظرتون رو انتخاب کنید.
3) Increase Font Size (افزایش سایز فونت در اکسل)
با هربار کلیک روی این گزینه یک سایز به اندازه فونت سلول انتخاب شده اضافه میشه.
4) Decrease Font Size (کاهش سایز فونت در اکسل)
با هربار کلیک روی این گزینه یک سایز از اندازه فونت سلول انتخاب شده کم میشه.
5) Bold (بلد کردن یا پررنگ کردن نوشته در اکسل)
با کلیک روی این گزینه نوشته داخل سلول انتخاب شده پررنگ تر میشه.
6) Italic (مورب کردن یا ایتالیک کردن نوشته در اکسل)
با کلیک روی این گزینه نوشته داخل سلول انتخاب شده مورب میشه.
7) Underline (خط زیر یا آندرلاین انداختن زیر نوشته در اکسل)
با کلیک روی این گزینه، زیر نوشته داخل سلول خط میفته. یک فلش کنار این گزینه وجود داره که میتونید از اون قسمت تعداد خط (تک خط یا جفت خط) رو انتخاب کنید.
8) Borders (حاشیه سلول ها در اکسل)
با استفاده از این ابزار میتونیم دور سلول های اکسل حاشیه بندازیم. هر سلول 4 یک مستطیل هست که 4 ضلع داره. با استفاده از ابزار Border میتونیم هر کدوم از این اضلاع رو حاشیه بندی کنیم. شاید در نگاه اول به نظر برسه که تمامی سلول های اکسل حاشیه خاکستری رنگ دارند و Border ها فقط این حاشیه ها رو پررنگ تر میکنن! اما اینطوری نیست. زمانیکه شما بخواید از یک جدول در اکسل پرینت بگیرید، اگر با استفاده از Border دور سلول ها رو حاشیه نذارید، سلول های شما بدون هیچ مرزبندی و حاشیه ای چاپ میشن (مشابه تصویر زیر):
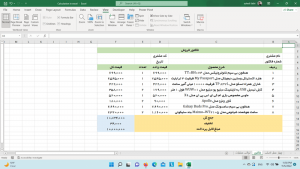
جدولی بدون Border در اکسل
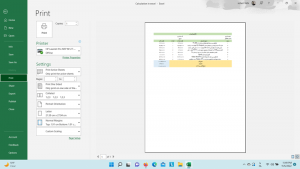
نمای پرینت یک جدول بدون Border در اکسل
پیشنهاد میشه برای یادگیری ابزار Border در اکسل حتما ویدیوی این آموزش رو ببینید چون با جزییات بیشتری در ویدیو توضیح دادیم.
9) Fill Color (رنگ کردن داخل سلول ها در اکسل)
با استفاده از این ابزار میتونید داخل یک سلول رو به رنگ دلخواهتون در بیارید. برای انتخاب رنگ فلش کنار این ابزار رو کلیک کنید تا پالت رنگ باز بشه.
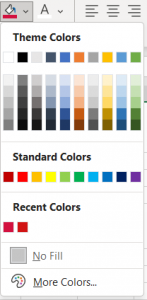
رنگ کردن داخل یک سلول در اکسل
10) Font Color (رنگ کردن نوشته داخل سلول)
با استفاده از این ابزار میتونید متن داخل سلول رو به رنگ دلخواهتون دربیارید. اینجا هم رنگ باید از پالت رنگ استفاده کنید.
بخش Alignment در زبانه Home اکسل
این بخش به طور پیشفرض شامل 7 مجموعه ابزار به شرح زیر هست:
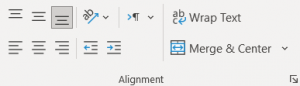
بخش Alignment در زبانه Home اکسل
1) ابزارهای ترازبندی عمودی
در صورتی که ارتفاع سلول رو زیاد کنید میبینید که محتوای داخل سلول در پایین سمت چپ قرار میگیره. اگر بخواید این محتوا رو از نظر عمودی به وسط یا بالا یا پایین انتقال بدید، مطابق شکل زیر سه ابزار برای ترازبندی عمودی در تب Home اکسل بخش Alignment وجود داره:
Top Align: محتوای سلول انتخاب شده رو به بالای سلول انتقال میده.
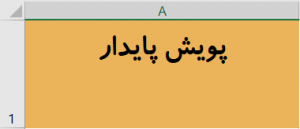
ترازبندی سلول در اکسل (بالا)
Middle Align: محتوای سلول انتخاب شده رو به وسط سلول انتقال میده.
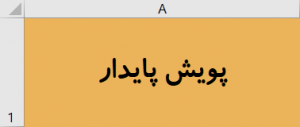
ترازبندی سلول در اکسل (وسط)
Bottom Align: محتوای سلول انتخاب شده رو به پایین سلول انتقال میده.
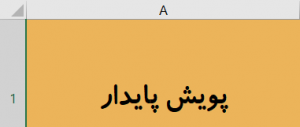
ترازبندی سلول در اکسل (پایین)
2) ابزارهای ترازبندی افقی
Align Left: محتوای سلول انتخاب شده رو به سمت چپ سلول انتقال میده.
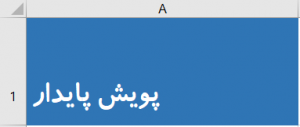
چپ چین کردن متن در اکسل
Center: محتوای سلول انتخاب شده رو به وسط سلول از نظر افقی انتقال میده.
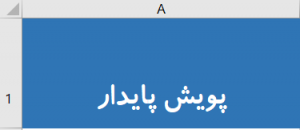
وسط چین کردن متن در اکسل
Align Right: محتوای سلول انتخاب شده رو به سمت راست سلول انتقال میده.
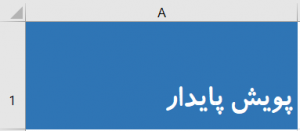
راست چین کردن متن در اکسل
3) ابزار Orientation در زبانه Home اکسل (جهت دهی به متن سلول در اکسل)
در صورتیکه بخواید متن داخل سلول به صورت جهت دار (مورب، افقی، آینه ای و زاویه دار) نمایش داده بشه، میتونید از ابزار Oreintation استفاده کنید. این ابزار شامل 5 گزینه به شرح زیر هست و میتونید هر کدوم از این موارد رو در اکسل امتحان کنید و نتیجه رو ببینید:
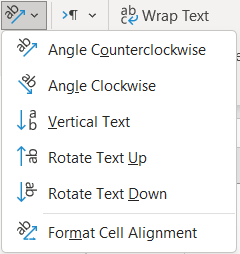
جهت دادن به متن داخل سلول در اکسل
Angle CounterClockWise: متن داخل سلول رو به صورت پادساعتگرد میچرخونه.
Angle ClockWise: متن داخل سلول رو به صورت ساعتگرد میچرخونه.
Vertical Text: متن داخل سلول رو به صورت حروفی و عمودی نمایش میده.
Rotate Text Up: متن داخل سلول رو به صورت عمودی و رو به بالا نمایش میده.
Rotate Text Down: متن داخل سلول رو به صورت عمودی و رو به پایین نمایش میده.
Format Cell Alignment: اگر گزینه های فوق انتظار شما از جهت گیری متن رو برآورده نمیکنه میتونید این گزینه رو انتخاب کنید تا تنظیمات بیشتری رو از این قسمت انجام بدید. این پنجره شامل گزینه های زیر هست که به ترتیب توضیح میدیم:
Horizontal: این کشو مربوط به ترازبندی افقی متن داخل سلول است و شامل گزینه های زیر میشه:
General: حالت پیش فرض ترازبندی اکسل هست که معمولاً متن فارسی رو در سمت راست و متن انگلیسی رو در سمت چپ سلول قرار میده.
Left (indent): متن رو در سمت چپ سلول قرار میده. مشابه همان گزینه Align Left هست.
Center: متن رو در وسط سلول قرار میده.
Right (Indent): متن رو در سمت راست سلول قرار میده. مشابه همان گزینه Right Left هست.
Fill: متن داخل سلول را آنقدر تکرار میکنه تا کل عرض سلول پر بشه.
Justify: متن داخل سلول رو مشابه حالت General قرار میده و همچنین گزینه Wrap Text رو هم فعال میکنه که این گزینه رو در ادامه توضیح میدیم.
Center Across Selection: این گزینه زمانی به کار میره که شما به هر دلیلی نمیخواید از ابزار Merge برای ادغام سلول ها استفاده کنید. همونطور که در ادامه میبینیم، زمانیکه یک سلول رو Merge میکنید، قابلیت انتخاب تک به تک سلول های ادغام شده وجود نداره. مثلاًٌ اگر سلول های C5 تا H5 رو Merge کرده باشید، نام این محدوده C5 میشه و دیگه نمیتونید سلول های D5 تا H5 رو انتخاب کنید (چون زیر سلول Merge شده قرار گرفتن). این اتفاق در Sort و Filter و موارد زیادی برای ما مشکل ایجاد میکنه. حالا اگر بخوایم بدون Merge کردن سلول، نحوه نمایش به صورتی باشه که محتوای داخل سلول C5 وسط محدوده C5 تا H5 قرار بگیره، میتونیم با انتخاب این محدوده و کلیک روی گزینه Center Across Selection این کار رو انجام بدیم.
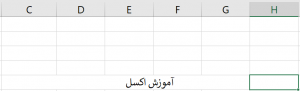
گزینه Center Across Selection در اکسل
Distribute (Indent): متن داخل سلول رو از نظر افقی وسط چین و گزینه Wrap Text رو فعال میکنه.
Wrap Text: اگر متن داخل سلول شما از عرض سلول بیشتر باشه و اصطلاحاً از سلول بیرون بزنه، با فعال کردن تیک این گزینه، متن داخل عرض سلول خودش رو جا میده و مابقی نوشته به سطر بعد منتقل میشه.
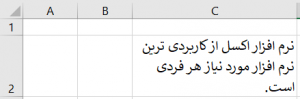
ابزار Wrap Text در زبانه Home اکسل
Shrink to Fit: زمانیکه این گزینه رو فعال کنیم، متن داخل سلول به اندازه عرض سلول کوچک میشه و دیگه به خط بعد منتقل نمیشه. اونقدری سایز نوشته کوچک میشه تا به صورت تک خطی داخل عرض سلول جا بگیره. زمانیکه گزینه Wrap Text فعال باشه این گزینه غیرفعال میشه و دلیلم هم واضحه (یا متن باید به خط بعد بره یا سایزش کوچک بشه).
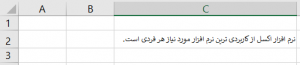
گزینه shrink to fit در اکسل
Merge Cells: در ادامه این نوشته، این گزینه رو به طور مفصل توضیح میدیم.
بریم سراغ سایر ابزارهای بخش Alignment در تب Home اکسل:
Decrease Indent: با هر بار زدن این گزینه، نوشته داخل سلول یک دندانه به سمت عقب میره. البته اگر نوشته در ابتدای سلول قرار داشته باشه این گزینه کاری انجام نمیده (چون عقبتر از اون نمیتونه بره).
Increase Indent: با هر بار زدن این گزینه، نوشته داخل سلول یک دندانه به سمت جلو میره.
Text Direction: این گزینه زمانی به کار ما میاد که متن داخل سلول شامل عبارات فارسی و انگلیسی هست در یک جمله هست. مثل جمله “ابزارهای تب Home در اکسل جزو مباحث آموزش های رایگان اکسل در سایت پویش پایدار است”. همونطوری که میبینید داخل این جمله هم کلمات فارسی و هم کلمات انگلیسی وجود داره. اگر همین جمله رو داخل یک سلول اکسل تایپ کنید به همین صورت نمایش داده میشه اما اگر به جای گزینه Context در کشوی این ابزار، گزینه Left-to-Right رو انتخاب کنید، جمله به هم میریزه. دلیل این به هم ریختگی هم اینه که با انتخاب این گزینه در واقع به اکسل گفتیم که متن داخل سلول مثل زبان انگلیسی چپ به راست خونده میشه و کلمات رو به ترتیبی که تایپ کردیم از سمت چپ شروع به نوشتن میکنه. مثلاً در این جمله چون اولین کلمه تایپ شده :ابزارهای” هست، این کلمه رو میندازه سمت چپ ترین نقطه سلول.

به هم ریختگی متن داخل سلول در صورت انتخاب گزینه Left-to-right برای جمله فارسی
اما گزینه Context چی؟ به طور پیشفرض این گزینه انتخاب شده و خودش تشخیص میده که جمله ما فارسی هست یا انگلیسی. شاید بگید پس چرا این گزینه رو تغییر بدیم و خودمون گزینه های Right-to-Left یا Left-to-Right رو انتخاب کنیم؟ گزینه Context با توجه به اولین کلمه تایپ شده داخل متن، تشخیص میده که جمله فارسی هست یا انگلیسی و در جمله ای مثل “Excel یک نرم افزار قدرتمند است” این نوع تشخیص خطاست. چون گزینه Context این جمله رو انگلیسی تشخیص میده (زمانی که در یک سلول تایپ کنید متوجه به هم ریختگیش میشید). در چنین مواردی باید به صورت دستی جهت نوشته رو خودمون تعیین کنیم. برای جمله “is the powerfull software اکسل” هم همین مشکل در گزینه Context وجود داره و باید دستی جهت نوشته رو تعیین کنیم.

به هم ریختگی متن داخل سلول در صورت انتخاب گزینه Context
Merge & Center در تب Home اکسل
این ابزار برای ادغام کردن چند سلول به کار میره. مثلاً در تصویر زیر اگر بخوایم سلول های B3 تا E3 رو ادغام کنیم و یک نوشته در اون تایپ کنیم، باید این سلول ها رو انتخاب کنیم و گزینه Merge & Center رو کلیک کنیم.
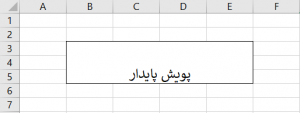
ابزار Merge & Center در زبانه home اکسل
اگر کشوی مربوط به این گزینه رو باز کنید، گزینه های زیر وجود داره:
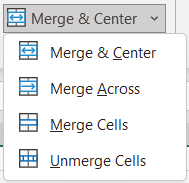
ابزار Merge در زبانه Home اکسل
Merge Across: این گزینه یک محدوده رو به صورت سطر به سطر ادغام (Merge) میکنه. برای مثال از سلول B3 تا سلول E7 رو در نظر بگیرید. اگر بخوایم هر سطر جداگانه به شکل زیر ادغام (Merge) بشه، با استفاده از ابزار Merge & Center باید هر ردیف این محدوده رو جداگانه انتخاب کنیم و گزینه Merge & Center رو بزنیم که کار زمانبریه. راه بهتر اینه که کل محدوده رو بگیریم و گزینه Merge Across رو انتخاب کنیم میبینید که به همون صورت سطر به سطر سلول ها ادغام (Merge) شدن.
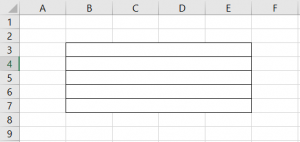
ابزار Merge Across در زبانه Home اکسل
Merge Cells: تفاوت این گزینه با Merge & Center در ترازبندی سلول ادغام شده هست. اگر چند سلول رو با استفاده از Merge & Center ادغام کنید و متنی داخل سلول ادغام شده بنویسید، اون متن در وسط سلول قرار میگیره اما اگر با استفاده از گزینه Merge Cells ادغام کنید، متن در ابتدای سلول قرار میگیره.
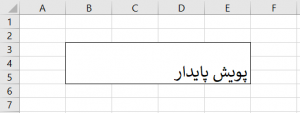
ابزار Merge Cells در زبانه Home تب اکسل
Unmerge Cells: این گزینه برعکس Merge عمل میکنه و سلول های ادغام شده رو به حالت قبلی خودشون برمیگردونه. اگر چند سلول رو ادغام کردید و پشیمون شدید باید اون ها رو Unmerge کنید.
گزینه Merge برای کاربران اکسل دردسرهایی ایجاد میکنه و راه حل اون دردسرها در مباحث پیشرفته تر هست که ما در مجموعه آموزشی اکسل پیشرفته این راه حل ها رو به طور کامل توضیح دادیم.
ممنون از توجه شما 🙂

هر گونه سوال، پیشنهاد یا انتقادی در رابطه با دوره رایگان آموزش اکسل دارید در بخش دیدگاهها مطرح نمایید تا بتوانیم بهترین آموزش ها را برای شما علاقمندان به آموزش اکسل تهیه کنیم.
مطالب زیر را حتما مطالعه کنید