سلام دوستان عزیز وقتتون بخیر؛ آرزوی اوقات خوشی رو براتون داریم 🙂 در این جلسه از سری آموزش های پویش پایدار در خدمتتون هستیم برای معرفی محیط کلی نرم افزار اکسل (آموزش تصویری اکسل).
معرفی محیط کلی نرم افزار اکسل – آموزش تصویری اکسل
در این جلسه از سری آموزش های سایت پویش پایدار قصد معرفی محیط کلی نرم افزار اکسل رو داریم و میخوایم راجع به فضای کلی نرم افزار اکسل؛ اینکه اکسل شامل چه ابزارهایی هست، نام هر قسمت و کاربرد اون صحبت کنیم. پس در این سری آموزش تصویری اکسل همراه ما باشید.
شروع کار در نرم افزار اکسل (Excel)
برای ورود به نرم افزار اکسل به قسمت Start در فضای ویندوز میریم و در بخش Search واژه Excel رو تایپ میکنیم و در صورت نصب بودن مجموعه نرم افزارهای Office، نرم افزار اکسل رو مشابه تصویر زیر میبینیم:
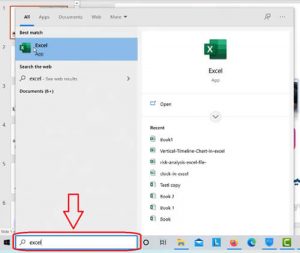
جستجوی اکسل از ویندوز
بعد از باز کردن نرم افزار اکسل صفحه اولیه ای نمایش داده میشه که مهم ترین قسمت آن Blank Workbook هست و سایر گزینه هایی که وجود داره مربوط به template ها (صفحات پیش ساخته) هست. template ها جداول آماده ای هستند که عمدتاً به کار ما نمیان؛ چون ما میخوایم جداول خودمون رو در اکسل داشته باشیم.
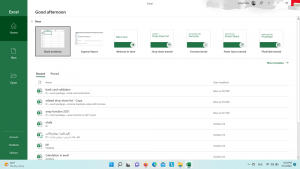
ایجاد صفحه خالی در اکسل
Blank Workbook به معنای صفحه کاری خالی است که وقتی روی اون کلیک کنیم یک صفحه گسترده بزرگ خالی در اختیار ما قرار میگیره. این صفحه فضای کاربری اصلی اکسل هست.
همراه ما باشید تا در این آموزش تصویری اکسل بخش های مختلف این نرم افزار را معرفی کنیم.
معرفی بخش های مختلف نرم افزار اکسل – آموزش تصویری اکسل
حالا میخوایم این محیط رو معرفی کنیم:
نوار عنوان اکسل (Title Bar): بالاترین نوار اکسل است که نام فایل در آن نمایش داده میشود.
زبانه های اکسل (Tabs): این بخش که در تصویر زیر میبینید نام های مختلفی داره: منوها، تب ها، زبانه ها، سربرگ
زیر مجموعه هر کدوم از تب ها یک سری مجموعه ابزار (Toolbar) قرار داره.
هر تب یک سری بخش داره. مثلاً تب Home شامل بخش های Clipboard، Font، Alignment، Number، Styles، Cells، Editing، Analysis هست. البته این بخش های پیش فرض تب Home هست و امکان حذف و اضافه کردن و حتی تغییر نام این بخش ها به صورت دلخواه وجود داره.
سایر تب ها هم بخش های مختص خودشون رو دارن که در نرم افزار میتونید مشاهده کنید. مثلاً دومین بخش تب Formulas بخش Defined Name هست.
در این مجموعه آموزش تصوری اکسل زمانی که بخوایم یک ابزار خاص اکسل رو به شما نمایش بدیم از طریق این تب ها و بخش ها آدرس میدیم؛ مثلا اگر بخوایم ابزار Merge & Center رو آموزش بدیم، اینطوری آدرس میدیم: تب Home بخش Alignment ابزار Merge & Center.

بخش های مختلف نرم افزار اکسل (Excel)
جعبه نام (Name Box) و نوار فرمول (Formula Bar)
زمانی که روی یک سلول از اکسل کلیک میکنید، آدرس اون سلول داخل Name Box مشاهده میشه.
اگر داخل یک سلول فرمولی نوشته شده باشه، زمانی که روی اون سلول کلیک کنیم، فرمول داخلش رو میتونید در Formula Bar مشاهده و حتی ویرایش کنید. اگر داخل سلول فرمول نویسی نکرده باشید هم این بخش خالی هست و در صورت نیاز به فرمول نویسی با گذاشتن علامت = داخل سلول یا داخل Formula Bar میتونید فرمول مورد نظرتون رو تایپ کنید (در جلسه 13 دوره آموزش تصویری اکسل نحوه فرمول نویسی مقدماتی در اکسل تدریس شده).

نوار نام و نوار فرمول در اکسل
فضای کاری اکسل – آموزش تصویری اکسل
فضای کاری اکسل همون صفحه گسترده ای هست که شامل سطرها و ستون های زیادیه. سطرها در نرم افزار اکسل با اعداد شماره گذاری شدن و ستون ها با حروف انگلیسی نامگذاری شدن.
آخرین ردیف اکسل ردیف 1048576 هست و اگر بخواید به آخرین سطر اکسل برید میتونید روی یک سلول کلیک کنید و کلیدهای ترکیبی CTRL+↓ رو بگیرید و زمانیکه به آخرین سطر رفتیم میتونید با زدن کلیدهای ترکیبی ↑+CRTL به اولین ردیف اکسل برید.
اکسل 16384 ستون داره. نامگذاری ستون ها از A تا XFD ادامه داره. یعنی اولین ستون A، دومین ستون B و به همین ترتیب تا ستون Z پیش میره. بعد از ستون Z نامگذاری به صورت دو حرفی از AA شروع میشه و تا ZZ ادامه داره و در نهایت نامگذاری به صورت سه حرفی از AAA تا XFD ادامه داره. آخرین ستون اکسل ستون XFD هست.
همونطوری که بالاتر گفتیم، صفحه گسترده شامل سطر و ستون های زیادی هست که از تلاقی این سطر و ستون ها سلول ها (CELLS) به وجود میاد. هر خانه ای که در نرم افزار اکسل میبینید همان سلول ها هستند.
نامگذاری سلول ها در اکسل
هر سلول در اکسل یک نام (آدرس) داره. نحوه نامگذاری سلول ها به این صورته که اول نام ستون و بعد شماره ردیفی که اون سلول قرار داره در کنار هم نوشته میشن. مثلا سلولی که از تلاقی ردیف 4 و ستون C به وجود اومده نامش (آدرسش) C4 هست.
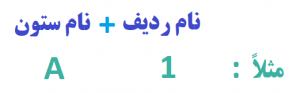
نحوه نامگذاری (آدرس) سلول ها در اکسل
کاربرگ ها در اکسل (Worksheet)
هر صفحه گسترده در اکسل اصطلاحا یک کاربرگ هست و در تصویر زیر شما محل انتخاب یا ایجاد کاربرگ ها رو در اکسل مشاهده میکنید.
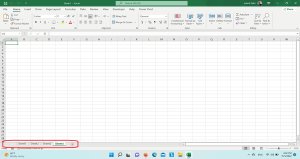
کاربرگ ها در اکسل (excel)
با استفاده از علامت + میتونید تا جایی که حافظه سیستمتون اجازه بده کاربرگ جدید ایجاد کنید.
برای تغییر نام هر کاربرگ دو راه وجود داره. راه اول اینه که روی اون کاربرگ در اکسل دبل کلیک کنید و نام کاربرگ رو تغییر بدید و راه دوم هم اینه که روی نام کاربرگ کلیک راست کنید و گزینه Rename رو انتخاب کنید و نام کاربرگ رو به نام دلخواهتون تغییر بدید.
زوم کردن در اکسل
در تصویر زیر بخش زوم اکسل رو میبینید.
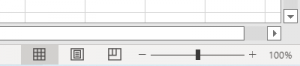
زوم کردن در اکسل
کنار دکمه های + و – برای زوم، سه گزینه قرار گرفته که نماهای مختلف نمایش کاربرگ در اکسل رو نشون میده.
نمای Page Break مربوط به نمای پرینت هست.
نمای Page Layout مربوط به تعریف Header و Footer هست که در جلسه 10 این دوره آموزش تصویری اکسل به طور کامل راجع به این نما و تنظیمات چاپ (پرینت) در اکسل صحبت کردیم.
نمای Normal هم نمای پیش فرض اکسل هست که معمولاً در این نما با اکسل کار میکنیم.
مخفی شدن نوار ابزار (Toolbar) در اکسل – آموزش تصویری اکسل
در تصویر زیر میبینید که در سمت راست و پایین بخش نوار ابزار آیکون “فلش رو به بالا” قرار گرفته. اگر روی این آیکون کلیک کنید، بخش نوار ابزار اکسل مخفی میشه و باید روی نام یکی از تب ها (مثلاً تب Home) کلیک کنید تا بخش نوار ابزار ظاهر بشه. بعد از ظاهر شدن نوار ابزار میبینید که آیکون “فلش رو به بالا” تبدیل به آیکون “پین” شد. اگر میخواهید هیچ وقت نوار ابزار اکسل مخفی نشه این دکمه “پین” رو کلیک کنید. اگر “پین” رو فعال نکنید با هر کلیک بر روی سلول ها نوار ابزار مخفی میشه و برای هر بار استفاده باید روی یکی از تب ها کلیک کنید.

مخفی شدن نوار ابزار اکسل
ایجاد دسترسی سریع برای ابزارها در اکسل (Quick Access)
اگر از یک ابزار زیاد استفاده میکنید، میتونید اون ابزار رو به نوار عنوان (مشابه تصویر زیر) اضافه کنید. برای اضافه کردن هر ابزار به نوار عنوان باید روی اون ابزار کلیک راست کنید و گزینه Add to Quick Access Toolbar رو انتخاب کنید. برای حذف اون ابزار از نوار عنوان باید روی آیکون اون ابزار در نوار عنوان کلیک راست و گزینه Remove From Quick Access Toolbar رو انتخاب کنید.
ذخیره خودکار در اکسل – آموزش ویدیویی اکسل
در صورتیکه میخواید هر چند دقیقه یک بار اکسل شما به صورت خودکار ذخیره بشه باید از مسیر زیر تنظیمات رو انجام بدید:
روی تب File کلیک کنید. از ستون کناری روی گزینه Options کلیک کنید و در پنجره باز شده به بخش Save برید. در این بخش تیک گزینه Save AutoRecover Information Every رو بزنید و در باکس رو به روی این گزینه تعیین کنید که هر چند دقیقه یکبار فایل اکسل شما ذخیره (Save) خودکار بشه.
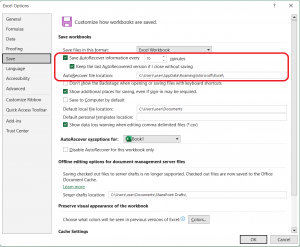
ذخیره خودکار در اکسل (AutoSave)
گزینه Keep the Last AutoRecover Version if I Close Without Saving در این پنجره رو هم فعال کنید. با فعال کردن این گزینه زمانیکه بر اثر اتفاقاتی مثل هنگ کردن اکسل، خاموش شدن ناگهانی سیستم فایل شما بسته بشه (اصطلاحاً بپره) اکسل براتون یک فایل AutoRecover دخیره میکنه که زحمت شما هدر نره.
گزینه AutoRecover File Location مسیری که فایل AutoSave (ذخیره خودکار شده) شما در اون ذخیره میشه رو تعیین میکنه و میتونید به دلخواه خودتون تغییرش بدین.
در مطالب بعدی آموزش تصویری اکسل زبانه ها و ابزارهای آن ها به طور کامل معرفی می شوند.
ممنون از توجه شما 🙂

هر گونه سوال، پیشنهاد یا انتقادی در رابطه با دوره رایگان آموزش اکسل دارید در بخش دیدگاهها مطرح نمایید تا بتوانیم بهترین آموزش ها را برای شما علاقمندان به آموزش اکسل تهیه کنیم.
مطالب زیر را حتما مطالعه کنید
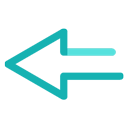
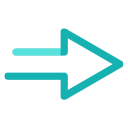
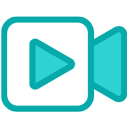

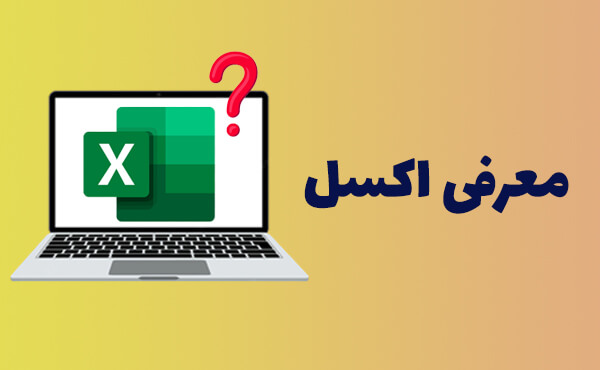
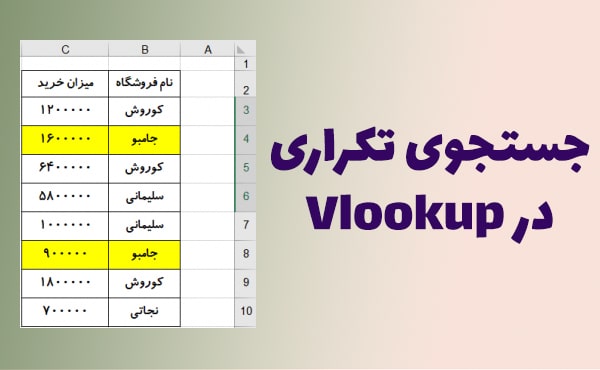
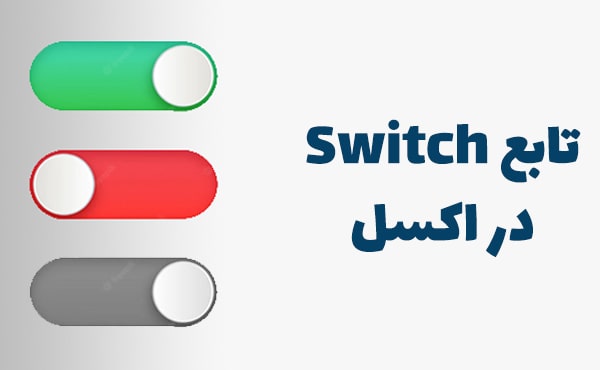
مهندس عزیز با سلام و ارادت
لطفا توجه داشته باشید تلفظ صحیح کلمه Insert همان اینسرت میباشد نه اینزرت. گفتم حیف است که این را نگویم چون شدیدا دوستتان دارم.
ارادتمند علیمردانی